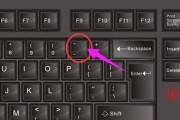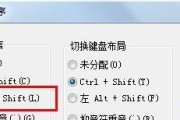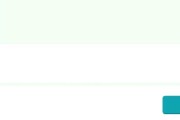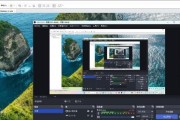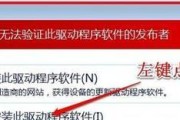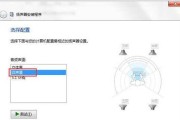在使用电脑的过程中,我们常常需要了解电脑的硬件和软件配置信息,以便更好地进行系统优化、软件安装和升级等操作。本文将介绍如何在Win7操作系统下,快速查看电脑的配置信息,帮助读者更全面了解自己的电脑性能。

1.系统信息的重要性及获取方法
我们可以通过查看系统信息来了解电脑的基本硬件配置、操作系统版本等信息,以便进行相关优化和软件兼容性判断。
2.查看操作系统版本及序列号
操作系统版本和序列号是了解电脑系统的基本信息,方便用户进行相关软件的安装和升级。

3.查看硬件配置信息
硬件配置信息包括处理器、内存、硬盘、显卡等重要硬件组成部分,这些信息能够帮助用户更好地了解电脑的性能和应用场景。
4.查看网络配置信息
网络配置信息包括IP地址、子网掩码、默认网关等,这些信息对于网络设置和故障排除非常重要。
5.查看驱动程序信息
驱动程序是硬件和操作系统之间的桥梁,了解驱动程序的版本和状态有助于及时更新和修复问题。
6.查看已安装的软件信息
了解已安装的软件信息可以帮助用户及时更新和卸载不需要的软件,提高系统运行效率。
7.查看电脑的性能指标
通过查看电脑的性能指标,如处理器速度、内存使用情况、磁盘读写速度等,可以评估电脑的整体性能和瓶颈所在。
8.查看系统启动项和服务
了解系统的启动项和服务可以帮助用户优化系统启动速度和提高系统稳定性。
9.查看防火墙和安全设置
了解防火墙和安全设置可以确保电脑的网络安全和个人隐私的保护。
10.查看电源管理设置
通过查看电源管理设置,用户可以合理调整电脑的节能模式,延长电池使用时间。
11.查看屏幕分辨率和色彩设置
屏幕分辨率和色彩设置对于图像显示效果有重要影响,了解并调整适合自己的设置可以提升视觉体验。
12.查看外接设备和驱动
了解外接设备和驱动信息有助于正确连接和使用外部设备,如打印机、扫描仪等。
13.查看系统日志和事件
查看系统日志和事件记录有助于排查系统故障和错误,提高系统稳定性和安全性。
14.查看蓝牙和无线网络信息
了解蓝牙和无线网络的配置信息可以帮助用户更好地连接设备和网络。
15.查看重要更新和补丁
通过查看重要更新和补丁信息,用户可以及时了解并安装系统的安全更新和修复补丁,提高系统的稳定性和安全性。
通过本文介绍的方法,我们可以轻松地了解Win7电脑的配置信息。深入了解电脑的硬件和软件配置,有助于进行系统优化、问题排查和软件兼容性判断。希望读者能够从中受益,更好地管理和使用自己的电脑。
Win7电脑配置信息的查看方法
了解电脑的硬件配置信息对于日常使用和维护非常重要,而在Win7操作系统下,查看配置信息也非常简单。本文将介绍如何轻松地查看Win7电脑的配置信息,帮助用户更好地了解自己的电脑。
第一段通过“系统信息”查看基本配置信息
打开“开始”菜单,选择“所有程序”,然后找到“附件”文件夹,在里面找到“系统工具”文件夹,点击进入后可以找到“系统信息”。在系统信息界面中,可以查看到Win7电脑的基本配置信息,包括操作系统版本、处理器类型、内存容量等。
第二段使用“设备管理器”查看硬件设备信息
右击桌面上的“计算机”图标,选择“管理”,在打开的“计算机管理”界面中选择“设备管理器”。在设备管理器中,可以查看到Win7电脑所连接的各种硬件设备的详细信息,如显卡、声卡、网卡等。

第三段在“控制面板”中查看显示器信息
打开“控制面板”,选择“外观和个性化”,然后点击“显示”选项。在显示设置界面中,可以找到连接的显示器的相关信息,包括显示器名称、分辨率、刷新率等。
第四段通过“系统属性”了解系统详细信息
右击桌面上的“计算机”图标,选择“属性”,在打开的窗口中可以查看到Win7电脑的系统详细信息,包括处理器、内存、系统类型等。
第五段使用第三方软件查看更全面的配置信息
除了系统自带的工具,还可以通过下载并安装第三方软件来查看更加全面的配置信息。“CPU-Z”可以提供详细的处理器信息,“GPU-Z”可以查看显卡的具体参数。
第六段了解硬盘容量和使用情况
在“计算机”界面中,可以看到硬盘驱动器的图标。右击某个硬盘驱动器图标,选择“属性”,在弹出的对话框中可以查看到该硬盘的容量和使用情况。
第七段查看网络适配器信息
在“控制面板”中选择“网络和共享中心”,然后点击左侧的“更改适配器设置”。在适配器设置界面中,可以查看到所有连接的网络适配器的信息,包括IP地址、子网掩码等。
第八段查看内存使用情况
按下“Ctrl+Shift+Esc”组合键,打开任务管理器。在任务管理器中选择“性能”选项卡,在下方的“物理内存”部分可以查看到内存的使用情况,包括已用内存和可用内存。
第九段了解电池信息(适用于笔记本电脑)
对于笔记本电脑用户,可以点击系统托盘中的电池图标,查看电池的详细信息,包括电池容量、剩余电量、充电状态等。
第十段了解声音设备信息
在系统托盘中找到音量图标,右击选择“声音”,在弹出的对话框中可以查看到连接的声音设备的信息,包括设备名称、驱动程序等。
第十一段查看USB设备信息
打开“设备管理器”,在其中找到“通用串行总线控制器”选项。展开该选项可以查看到所有连接的USB设备的信息,如USB接口版本、厂商ID等。
第十二段了解系统事件信息
打开“事件查看器”,在左侧的菜单中选择“Windows日志”和“系统”。在右侧的窗口中可以看到系统的事件信息,包括硬件故障、驱动程序错误等。
第十三段了解网络速度和连接信息
在系统托盘中找到网络图标,右击选择“打开网络和共享中心”。在打开的界面中可以查看当前网络的连接速度、连接类型等详细信息。
第十四段查看系统更新情况
打开“控制面板”,选择“系统和安全”,然后点击“WindowsUpdate”。在更新窗口中可以查看到系统的更新情况,包括已安装的更新和可用的更新。
第十五段
通过以上的方法,我们可以轻松地查看Win7电脑的配置信息,包括基本配置、硬件设备、显示器、系统详细信息等。了解电脑配置信息有助于优化电脑性能、解决问题以及进行硬件升级等操作。
标签: #win7电脑