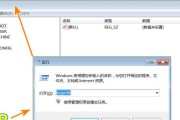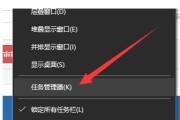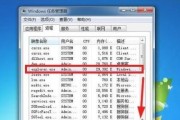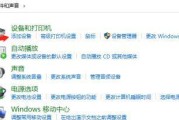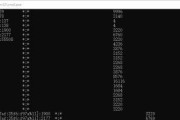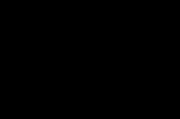任务管理器是Windows操作系统中一款重要的工具,它能够监控和控制计算机中正在运行的进程和服务。然而,有时候我们可能会遇到管理员禁用任务管理器的情况,这将给我们的系统管理带来一定的困扰。本文将介绍如何应对被管理员禁用的任务管理器,并提供替代工具以帮助提高系统管理效率。
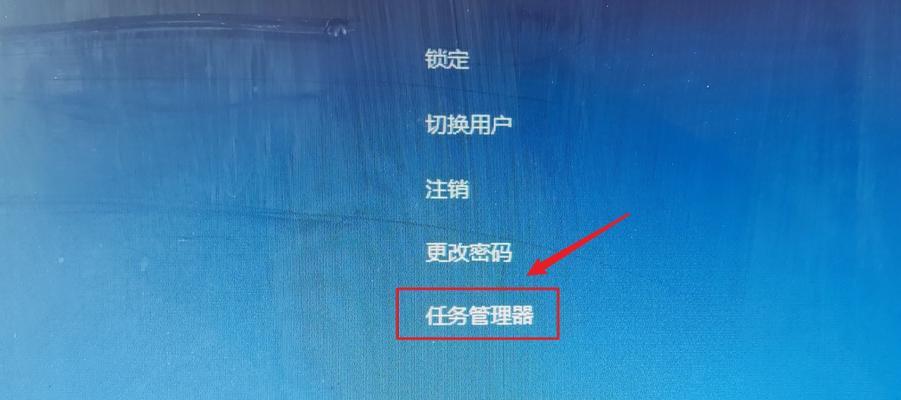
了解任务管理器的作用及重要性(关键字:任务管理器、作用、重要性)
任务管理器是一个集成在Windows操作系统中的实用工具,它可以帮助我们监控计算机中正在运行的进程、服务和性能。任务管理器能够显示每个进程所占用的CPU、内存和磁盘资源,还可以用于结束不响应的应用程序或进程。任务管理器对于系统管理和问题排查来说至关重要。
原因分析:为什么管理员会禁用任务管理器?(关键字:原因分析、管理员、禁用)
管理员禁用任务管理器可能出于多种原因,其中最常见的是出于安全和控制的考虑。管理员可能认为禁用任务管理器能够防止用户随意结束系统关键进程,或防止恶意软件通过任务管理器运行或隐藏进程。然而,对于普通用户来说,禁用任务管理器可能会限制他们对系统的监控和管理能力。
解决方法一:通过注册表编辑解禁任务管理器(关键字:解决方法一、注册表编辑、解禁)
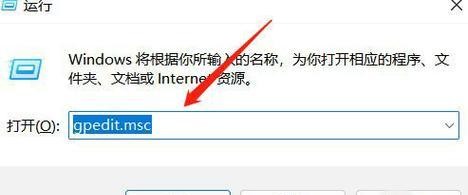
在某些情况下,我们可以通过编辑注册表来解禁任务管理器。具体操作为:打开注册表编辑器,定位到"HKEY_CURRENT_USER\Software\Microsoft\Windows\CurrentVersion\Policies\System"路径下,将DisableTaskMgr键值修改为0。这样就可以解禁任务管理器。需要注意的是,在编辑注册表之前,请备份注册表以防不测。
解决方法二:使用组策略编辑器解禁任务管理器(关键字:解决方法二、组策略编辑器、解禁)
另一个解决被管理员禁用任务管理器的方法是使用组策略编辑器。打开组策略编辑器后,依次找到"用户配置"-"管理模板"-"系统"-"Ctrl+Alt+Del选项",在右侧窗口中将"删除任务管理器"设置为未配置或禁用状态,这样就可以解禁任务管理器了。
解决方法三:使用第三方替代工具(关键字:解决方法三、第三方替代工具)
如果无法通过以上方法解禁任务管理器,我们可以考虑使用一些第三方的替代工具。这些工具功能类似于任务管理器,可以用于监控和控制进程,同时还提供了更多高级功能和界面个性化选项。ProcessExplorer和SystemExplorer是两个广受好评的替代工具,它们能够满足更高级用户的需求。
替代工具一:ProcessExplorer详细介绍(关键字:替代工具一、ProcessExplorer)
ProcessExplorer是一款由Sysinternals开发的替代任务管理器的工具。它能够显示活动进程的详细信息,并提供了更多功能,如查看文件句柄、DLL加载、网络连接等。通过使用ProcessExplorer,我们可以更全面地了解系统中正在运行的进程,帮助我们进行问题排查和系统优化。
替代工具二:SystemExplorer详细介绍(关键字:替代工具二、SystemExplorer)
SystemExplorer是另一个功能强大的替代任务管理器的工具。它不仅提供了进程和性能监控功能,还集成了系统设置、软件管理、网络工具等多个模块。SystemExplorer可以帮助我们更方便地管理系统资源和软件,并提供了一些其他工具的便捷访问。
替代工具选择与使用建议(关键字:替代工具选择、使用建议)
在选择替代工具时,我们可以根据自己的需求和使用习惯来进行选择。而在使用替代工具时,需要注意遵循官方文档和教程,以确保正确使用和避免潜在的风险。同时,我们也可以参考其他用户的评价和反馈,选择受信任和口碑良好的替代工具。
被禁用任务管理器的影响(关键字:被禁用、任务管理器、影响)
当任务管理器被禁用时,我们将失去对系统进程和性能的实时监控能力,无法快速了解系统资源的分配情况。这可能导致我们无法及时发现和处理异常问题,影响系统的稳定性和性能。
提高系统管理效率的其他建议(关键字:提高效率、系统管理、建议)
除了任务管理器和替代工具,我们还可以采取其他一些方法来提高系统管理效率。定期清理不必要的临时文件和缓存,关闭不需要的启动项和后台进程,定期进行系统维护和更新等。这些简单的操作可以帮助我们优化系统性能和提升管理效率。
培养良好的系统管理习惯(关键字:良好习惯、系统管理)
良好的系统管理习惯也是提高效率的关键。我们可以养成定期备份重要数据的习惯,保持系统和应用程序的最新更新,谨慎安装和使用第三方软件,及时查杀病毒和恶意软件等。这些习惯可以帮助我们预防各类问题和风险,有效管理和保护我们的计算机。
如何重新启用任务管理器后的注意事项(关键字:重新启用、任务管理器、注意事项)
当成功解禁任务管理器后,我们需要注意一些事项。确保只有可信任的应用程序运行在我们的计算机上,避免运行来路不明的程序。定期检查和更新杀毒软件以及安全补丁,保持系统的安全性。注意任务管理器的使用权限,避免滥用或不当操作导致系统问题。
被管理员禁用任务管理器的解决方法(关键字:、解决方法)
当我们遇到被管理员禁用任务管理器的情况时,可以通过编辑注册表、使用组策略编辑器或者选择第三方替代工具来解决。除此之外,我们还可以培养良好的系统管理习惯,提高系统管理效率。通过合理利用这些解决方法和工具,我们可以更好地管理和保护我们的计算机系统。
解决方法和建议的适用范围(关键字:适用范围、解决方法、建议)
需要注意的是,本文所介绍的解决方法和建议适用于被管理员禁用任务管理器的情况。对于其他系统管理问题,可能需要采用不同的解决方法。在实际操作中,我们需要根据具体情况进行判断和选择。
结语(关键字:结语)
任务管理器是我们在系统管理和问题排查中经常使用的工具,然而,当它被管理员禁用时,我们需要采取相应的措施来解决这一问题。通过本文介绍的解决方法和替代工具,我们可以克服被禁用任务管理器带来的困扰,并提高系统管理效率。同时,良好的系统管理习惯也是保持计算机安全和稳定运行的重要因素。
解决管理员禁用任务管理器的方法
在某些情况下,我们可能会遇到管理员禁用了任务管理器的问题。任务管理器是Windows操作系统中一个非常重要的工具,它可以帮助我们监控和管理计算机上正在运行的程序和进程。但是,当管理员禁用了任务管理器,我们将无法通过常规方式访问它。在本文中,我们将介绍一些方法来绕过管理员限制,以恢复任务管理器的功能。
使用注册表编辑器解禁任务管理器
我们可以使用注册表编辑器来解除管理员对任务管理器的禁用。按下Win+R键,在弹出的运行窗口中输入“regedit”并点击“确定”,打开注册表编辑器。依次展开HKEY_CURRENT_USER\Software\Microsoft\Windows\CurrentVersion\Policies\System路径,在右侧窗口中找到名为“DisableTaskMgr”的键值,将其修改为“0”(注:若键值不存在,则需手动创建并设置值为“0”)。关闭注册表编辑器,并重新启动计算机,任务管理器将会被解禁。
使用命令提示符解禁任务管理器
除了使用注册表编辑器,我们还可以通过命令提示符来解禁任务管理器。按下Win+R键,在弹出的运行窗口中输入“cmd”并点击“确定”,打开命令提示符。输入“regdeleteHKCU\Software\Microsoft\Windows\CurrentVersion\Policies\System/vDisableTaskMgr”,并按下回车键执行命令。重新启动计算机,任务管理器将会被解禁。
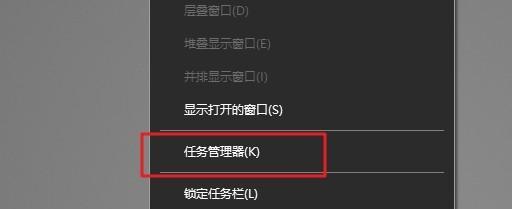
使用组策略编辑器解禁任务管理器
如果我们是计算机的管理员,可以使用组策略编辑器来解除对任务管理器的禁用。按下Win+R键,在弹出的运行窗口中输入“gpedit.msc”并点击“确定”,打开组策略编辑器。依次展开“用户配置”、“管理模板”、“系统”路径,在右侧窗口中找到名为“Ctrl+Alt+Del选项”的设置项,并双击打开。在弹出的窗口中,将“删除任务管理器”选项设置为“未配置”或“已禁用”。点击“确定”保存设置,重新启动计算机,任务管理器将会被解禁。
使用第三方软件恢复任务管理器功能
除了以上的方法,我们还可以使用一些第三方软件来恢复任务管理器的功能。这些软件通常具有简单易用的界面,可以帮助我们轻松解决任务管理器被禁用的问题。一些常见的软件包括“TaskManagerFix”、“TaskManagerEnableTool”等,我们可以在互联网上进行搜索并下载适合自己的软件来使用。
注意事项:仅限于个人计算机
需要注意的是,以上方法仅适用于个人计算机,如果你的计算机受到组策略限制或在企业环境中受到管理员控制,那么可能无法绕过管理员限制来恢复任务管理器的功能。在这种情况下,我们建议联系管理员或IT支持人员,以获取进一步的帮助。
了解管理员禁用任务管理器的原因
管理员禁用任务管理器通常是出于安全考虑。在某些情况下,恶意软件或病毒可能会利用任务管理器来执行恶意操作。为了保护计算机和数据安全,管理员可能会禁用任务管理器以防止这种情况发生。在尝试恢复任务管理器功能之前,我们应该先了解管理员禁用任务管理器的原因,并确保自己的计算机没有受到任何威胁。
其他替代方法来监控和管理进程
如果管理员禁用了任务管理器,我们仍然可以使用其他替代方法来监控和管理进程。我们可以使用系统监视工具(如ProcessExplorer)或第三方任务管理器软件来完成类似的功能。这些工具通常具有更多的功能和更友好的用户界面,可以帮助我们更方便地监控和管理计算机上正在运行的进程。
了解任务管理器的其他功能
除了监控和管理进程,任务管理器还有许多其他有用的功能。我们可以使用任务管理器来查看系统性能、网络使用情况、启动程序、服务等。在解禁任务管理器之后,我们可以充分利用这些功能来优化和调整计算机的性能。
重启计算机后任务管理器仍然被禁用怎么办
有时,即使我们重启了计算机,任务管理器仍然被禁用。这可能是由于恶意软件或病毒的存在,它们可能会修改注册表或系统文件来持久地禁用任务管理器。在这种情况下,我们需要使用安全软件进行全面的系统扫描和清理,以确保计算机的安全,并恢复任务管理器的功能。
注意维护计算机的安全
无论何时遇到任务管理器被禁用的问题,我们都应该意识到计算机的安全是非常重要的。除了解禁任务管理器之外,我们还应该采取其他安全措施,如及时更新操作系统和软件、使用强密码、安装可靠的安全软件等,以确保计算机的安全性。
遵守管理员设置的规定
在某些情况下,管理员可能有充分的理由来禁用任务管理器,并对计算机的使用进行限制。作为用户,我们应该尊重管理员的设置,并遵守相关规定。如果我们对禁用任务管理器有疑问或需要使用它来完成合理的任务,请与管理员进行沟通,并说明原因和需求。
教育用户正确使用任务管理器
管理员禁用任务管理器的一个重要原因是为了防止用户错误操作导致系统不稳定或数据丢失。教育用户正确使用任务管理器也是非常必要的。通过培训和指导,我们可以帮助用户了解任务管理器的功能和作用,并提供正确使用任务管理器的技巧和方法,以避免不必要的问题和风险。
避免下载和运行可疑软件
下载和运行可疑软件是导致任务管理器被禁用的一个常见原因。恶意软件或病毒通常会修改系统设置或文件,以阻止用户访问任务管理器。为了避免这种情况发生,我们应该保持警惕,避免下载和运行来路不明的软件,尤其是那些来自非官方或不可信的来源。
寻求专业帮助
如果以上方法无法解决任务管理器被禁用的问题,我们应该寻求专业的帮助。可以咨询计算机维修专业人员或联系操作系统厂商的技术支持部门,他们可能会提供更高级的解决方案来恢复任务管理器的功能。
管理员禁用任务管理器可能给我们带来一些不便,但通过使用注册表编辑器、命令提示符、组策略编辑器或第三方软件等方法,我们可以绕过管理员限制,恢复任务管理器的功能。我们还需要注意计算机的安全,并遵守管理员的设置和规定。最重要的是,教育用户正确使用任务管理器,避免下载和运行可疑软件。如果问题无法解决,寻求专业帮助是一个不错的选择。
标签: #管理器