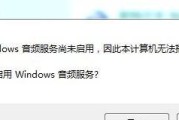随着互联网时代的发展,台式电脑已经成为我们日常工作不可或缺的工具。在工作中,我们经常需要进行截图操作,以记录重要信息或与他人分享。然而,传统的截图方法需要通过鼠标进行繁琐的操作,效率低下。为了提高工作效率,掌握台式电脑截图快捷键的使用技巧变得尤为重要。
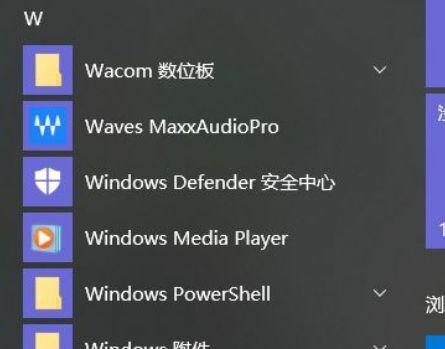
一:为什么需要掌握截图快捷键
通过掌握台式电脑截图快捷键,我们可以快速、方便地进行截图操作,节省大量的时间和精力。不仅如此,使用快捷键还可以减少对鼠标的依赖,有效降低手部疲劳程度,更加符合人体工程学原理。
二:常用的台式电脑截图快捷键
-Alt+PrintScreen:截取当前活动窗口的截图。
-Ctrl+PrintScreen:截取整个屏幕的截图。
-Win+Shift+S:启用Windows10的截图工具,可选择截取特定区域的截图。
-Win+PrintScreen:直接将截图保存在图片文件夹中,方便查找和管理。
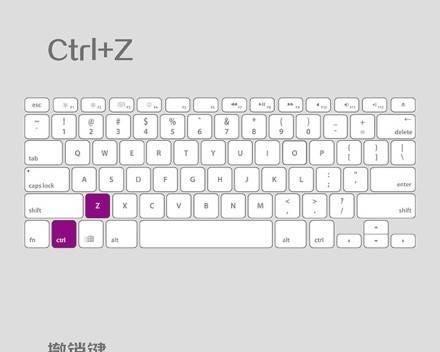
三:如何自定义截图快捷键
除了使用系统默认的截图快捷键外,我们还可以根据个人喜好和习惯进行自定义。在Windows系统中,只需按下Win+G键,打开游戏栏,点击“设置”按钮,即可自定义截图快捷键的组合。
四:截图后的进一步编辑
截图完成后,我们还可以对截取的图像进行进一步编辑。通过快捷键Ctrl+V,可以将截图直接粘贴到Word、PowerPoint等编辑软件中,方便进行标注和说明。一些专业的截图工具还提供了编辑工具,如画笔、马赛克、文本框等,可以对截图进行修饰和处理。
五:如何快速分享截图
当我们需要将截图与他人分享时,可以借助一些快速分享工具来实现。通过将截图复制到剪贴板,并使用快捷键Ctrl+V粘贴到邮件、即时通讯工具等应用中,可以快速分享截图,并节省了保存、上传等步骤。
六:截图的保存与管理
掌握截图快捷键后,我们还需要了解截图的保存与管理方法。一般来说,截图会默认保存在系统的图片文件夹中,可以通过打开资源管理器,在地址栏中输入“%userprofile%\Pictures”来快速访问。
七:如何利用截图快捷键提高工作效率
通过掌握台式电脑截图快捷键,我们可以快速捕捉需要的信息,避免频繁的切换和操作,提高工作效率。特别是在教育、设计、软件开发等行业,掌握截图快捷键可以帮助我们更好地进行沟通和协作。
八:截图快捷键的使用技巧
在使用截图快捷键时,我们可以根据具体的需求选择不同的组合键。对于经常需要进行截图操作的用户来说,将截图快捷键设置为易于记忆和操作的组合,可以进一步提高工作效率。
九:注意事项与常见问题
在使用截图快捷键时,我们需要注意以下几点:
-确保截图快捷键没有被其他应用程序占用。
-如果截图没有保存在预期的位置,检查系统设置或截图工具的保存路径。
-在某些特殊情况下,部分截图快捷键可能会与其他软件冲突,需要进行调整。
十:截图快捷键在不同操作系统中的差异
不同的操作系统可能具有不同的截图快捷键设置。在Windows系统中,常用的截图快捷键是Alt+PrintScreen和Win+Shift+S;而在Mac系统中,常用的快捷键是Command+Shift+3和Command+Shift+4。
十一:截图快捷键的扩展应用
除了基本的截图功能外,一些专业的截图工具还提供了更多高级功能。可以自动识别文字、捕获滚动页面、录制屏幕等。根据具体需求,选择适合自己的截图工具可以进一步提升工作效率。
十二:学习截图快捷键的必要性
学习截图快捷键可以帮助我们更好地掌握台式电脑的操作技巧,提高工作效率。尽管刚开始使用可能会有一定的学习成本,但掌握之后,将会成为我们工作中的得力助手。
十三:培养截图快捷键的习惯
学习截图快捷键需要一定的时间和坚持,但只有通过长期的使用和实践,才能真正培养出截图快捷键的习惯。只有将其融入到日常工作中,才能更好地发挥其效果。
十四:通过截图快捷键提高工作效率的案例分析
通过实际案例分析,我们可以看到,掌握截图快捷键可以大大提高工作效率。在编辑文档时,我们可以直接通过截图快捷键将所需的图片插入到文档中,无需再进行复制粘贴等额外操作。
十五:
掌握台式电脑截图快捷键是提高工作效率的利器。通过自定义、编辑、分享和管理截图,我们可以更高效地进行工作。在日常使用台式电脑时,我们应该积极学习并使用截图快捷键,让其成为我们工作中的得力助手。
如何使用台式电脑快捷键截图
在日常使用电脑的过程中,我们经常需要截取屏幕上的某些内容,以便进行保存、编辑或分享。而对于台式电脑用户而言,使用快捷键进行截图操作可以更加高效和方便。本文将介绍一些常用的台式电脑快捷键截图技巧,帮助读者轻松掌握。
一、使用PrintScreen键进行全屏截图
全屏截图是最简单的截图方式之一,通过按下键盘上的PrintScreen键(有时也标记为PrtScn或PrntScrn)即可将整个屏幕的内容复制到剪贴板中。
二、使用Alt+PrintScreen键进行当前窗口截图
有时候我们只需要截取当前活动窗口的内容,这时可以按下键盘上的Alt+PrintScreen键组合,它会将当前窗口的内容复制到剪贴板中。
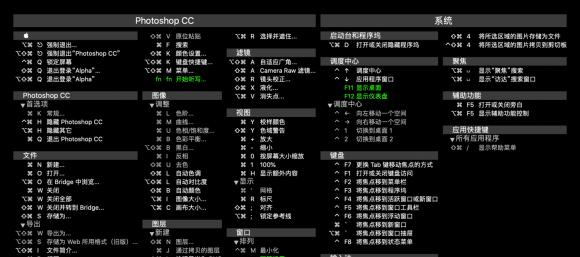
三、使用Win+Shift+S进行选择区域截图
在Windows10系统中,可以使用Win+Shift+S快捷键来实现选择区域截图的功能。按下组合键后,屏幕会变暗并显示一个十字形的光标,然后你可以用鼠标进行选择想要截取的区域。
四、使用Windows自带的截图工具进行高级截图操作
除了上述常用的快捷键截图方式外,Windows系统还自带了一个强大的截图工具——SnippingTool(剪切工具),它可以实现更多高级的截图操作。
五、掌握截图工具中的常用选项
在使用SnippingTool进行截图时,你可以选择四种不同的截图方式:矩形剪切、自由剪切、窗口剪切和全屏剪切。通过选择不同的截图方式,可以更精确地截取所需内容。
六、使用截图工具进行标注和编辑
SnippingTool不仅可以简单地进行截图操作,还提供了一些基本的标注和编辑功能。你可以在截图后添加箭头、文字、画圈等标记,或者使用画笔进行涂鸦。
七、使用快捷键保存截图到指定位置
在进行截图操作后,我们常常需要将截图保存到指定位置。你可以通过按下Ctrl+S快捷键,或者点击SnippingTool工具栏中的“保存”按钮来保存截图。
八、使用快捷键复制截图到剪贴板
如果你只是暂时需要使用截图内容,而不需要进行保存操作,那么可以按下Ctrl+C快捷键将截图复制到剪贴板中,然后在其他应用程序中进行粘贴。
九、使用快捷键直接打开画图工具进行编辑
除了SnippingTool之外,Windows系统还自带了一个简单的画图工具,可以用于对截图进行进一步编辑。你可以按下Win+R快捷键打开运行窗口,然后输入“mspaint”命令来打开画图工具。
十、使用第三方软件进行更多截图操作
除了系统自带的工具外,还有许多第三方软件可以提供更多的截图功能。比如,Greenshot、Snagit等工具可以帮助你实现滚动截图、延时截图等高级操作。
十一、快捷键设置与自定义
一些截图软件允许用户进行快捷键设置与自定义,以满足个人习惯和需求。你可以根据自己的喜好进行设置,提高截图操作的效率和便捷性。
十二、常见问题解答
在使用截图功能时,可能会遇到一些常见问题。比如,截图后无法粘贴、截图不清晰等情况。本节将为你解答这些问题并提供相应的解决方案。
十三、注意事项与技巧
在进行截图操作时,还有一些注意事项和技巧可以帮助你更好地完成任务。比如,截取高分辨率屏幕时需要调整放大比例、截图前关闭弹窗等。
十四、实践演练:练习你的截图技巧
只有不断实践和运用,你才能真正掌握截图技巧。本节将提供一些实践演练的示例,帮助你提升截图的速度和准确性。
十五、
通过掌握台式电脑的快捷键截图技巧,我们可以更加高效地进行截图操作,节省时间和精力。无论是简单的全屏截图还是复杂的区域选择,熟练运用快捷键将帮助你轻松完成任务。希望本文介绍的内容对你有所帮助,让你的截图操作更加便捷和灵活。
标签: #台式电脑