随着科技的不断进步,电脑在我们生活中扮演着越来越重要的角色。然而,有时我们可能会发现电脑的性能并不理想,尤其是在运行大型程序或游戏时。其中一个重要的原因是我们没有正确地配置和优化显卡设置。本文将详细介绍如何优化Win7的显卡配置,提高电脑的性能和使用体验。
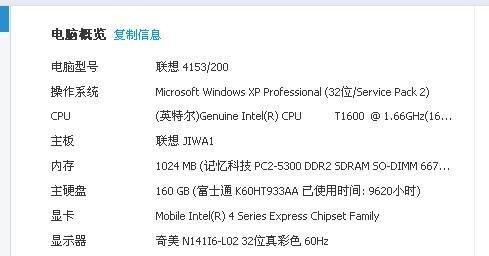
了解显卡的重要性
合理配置和优化电脑的显卡对于提高图形处理、游戏流畅度以及多媒体应用的性能至关重要。显卡是负责处理图像数据和输出到显示器的重要组件,因此我们需要关注和了解显卡的配置。
了解Win7显卡设置
我们需要了解Win7操作系统中显卡设置的基本情况。在开始菜单中找到“控制面板”,然后点击“显示”选项,进入显卡设置页面。
检查显卡驱动程序更新
一个良好的显卡性能需要优化的驱动程序。我们可以通过访问显卡制造商的官方网站,下载并安装最新的驱动程序来实现。
调整显示设置
在Win7的显卡设置中,我们可以根据自己的需求调整显示设置,如分辨率、颜色质量和刷新率。根据显示器和个人喜好来选择合适的设置。
优化3D性能设置
对于游戏爱好者来说,优化3D性能是至关重要的。在显卡设置中,我们可以找到与3D性能相关的选项,如纹理过滤、抗锯齿和垂直同步等。根据游戏需求和个人喜好进行调整。
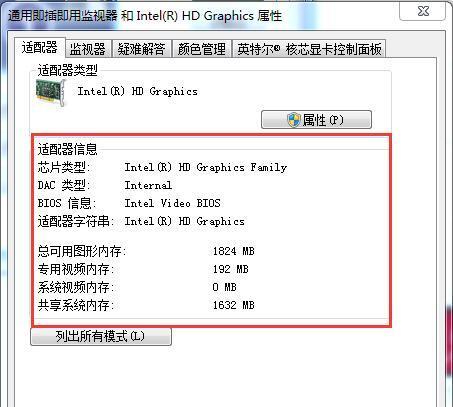
调整硬件加速设置
硬件加速是通过使用显卡的图形处理功能来提高图形性能的方法之一。在显卡设置中,我们可以找到硬件加速选项,并根据需要进行调整。
配置多显示器设置
对于需要使用多个显示器的用户来说,正确配置和优化多显示器设置也非常重要。在显卡设置中,我们可以找到多显示器选项,并进行相应的设置。
了解功耗和温度监控
显卡的功耗和温度是衡量显卡性能和稳定性的重要指标。了解显卡的功耗和温度监控方法,可以及时发现潜在问题并采取相应的措施。
清理显卡内存和驱动文件
随着时间的推移,显卡内存和驱动文件可能会积累一些垃圾文件,这可能会影响显卡的性能。定期清理显卡内存和驱动文件,可以保持显卡的良好状态。
注意显卡硬件散热
显卡硬件散热是确保显卡长时间稳定运行的关键。保持显卡散热器的清洁和通风,并定期检查散热器是否正常运转。
避免过度超频
超频可以提高显卡性能,但过度超频可能会导致显卡过热和不稳定。我们应该谨慎地进行超频操作,避免过度超频。
定期更新显卡驱动程序
为了保持显卡性能的最佳状态,我们应该定期更新显卡驱动程序。显卡制造商通常会发布新的驱动程序,以优化性能并修复潜在的问题。
测试显卡性能
为了了解显卡配置是否达到了我们的期望,我们可以使用一些专业的显卡性能测试软件进行测试。通过测试结果,我们可以判断显卡是否需要进一步优化。
注意显卡的兼容性
在进行显卡优化时,我们需要注意显卡与其他硬件和软件的兼容性。避免使用不兼容的驱动程序或软件,以确保系统的稳定性和兼容性。
通过正确配置和优化Win7的显卡设置,我们可以提高电脑的图形处理性能、游戏流畅度和多媒体应用的体验。合理调整显示设置、优化3D性能、配置多显示器等都是提高显卡性能的关键步骤。同时,我们也需要定期更新驱动程序、注意硬件散热和兼容性等因素,以保持显卡的良好状态。相信本文提供的Win7显卡优化指南将对您有所帮助。
如何查看电脑配置和Win7显卡
对于使用电脑的用户来说,了解自己电脑的配置信息和显卡性能是非常重要的。这不仅有助于优化电脑性能,提高使用体验,还可以帮助我们选择适合我们需求的软件和游戏。本文将介绍如何查看电脑配置和Win7显卡的方法,帮助读者更好地了解自己的电脑。
查看基本配置信息
了解电脑的基本配置信息是第一步。您可以通过在桌面上点击“计算机”右键,选择“属性”来查看操作系统、处理器、内存等基本信息。
查看详细配置信息
如果您想获取更详细的电脑配置信息,您可以通过按下Win+R组合键,在运行窗口中输入“dxdiag”,然后点击“确定”按钮打开“DirectX诊断工具”。在“系统”选项卡中可以查看CPU和内存等信息,在“显示”选项卡中可以查看显卡信息。
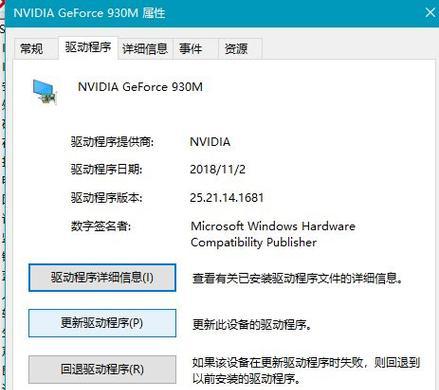
使用系统信息工具
除了DirectX诊断工具外,系统还提供了另一个强大的工具来查看电脑配置信息。您可以在开始菜单中搜索“系统信息”,打开该工具,其中包含了详细的硬件和软件信息,包括处理器、内存、显卡等。
使用第三方软件
除了系统自带的工具外,还有一些第三方软件可以帮助您查看电脑配置信息。CPU-Z可以显示处理器、内存、主板等信息;GPU-Z可以显示显卡信息;Speccy可以显示整机详细配置。
了解显卡性能
显卡是影响电脑游戏和图形处理性能的重要因素之一。要了解显卡性能,您可以通过打开显卡驱动程序控制面板来查看。NVIDIA显卡用户可以在系统托盘中找到NVIDIA控制面板,点击打开后,在“系统信息”中可以查看到显卡型号和相关信息。
使用GPU-Z
除了显卡驱动程序控制面板外,您还可以使用GPU-Z这样的第三方软件来查看显卡信息。GPU-Z不仅可以显示显卡型号和相关信息,还可以提供实时监测显卡性能的功能。
查看显卡驱动程序信息
显卡驱动程序对于显卡的性能和稳定性至关重要。您可以在设备管理器中找到显卡,并查看其驱动程序的详细信息,包括版本号、发布日期等。
使用DirectX诊断工具
如前所述,DirectX诊断工具可以显示显卡信息。在“显示”选项卡中,您可以查看显卡名称、制造商、驱动程序版本等。
使用CPU-Z
CPU-Z是一款专门用于查看处理器信息的软件。它可以显示处理器型号、核心数、主频等详细信息,帮助您更好地了解自己电脑的CPU性能。
查看内存信息
内存是电脑运行速度的重要因素之一。您可以通过打开任务管理器,在“性能”选项卡中查看内存使用情况,包括已使用和可用内存。
了解主板信息
主板是电脑硬件的核心,了解主板信息有助于升级硬件和解决兼容性问题。通过使用CPU-Z或其他工具,您可以查看主板型号、厂商等详细信息。
查看硬盘信息
硬盘是存储数据的重要组成部分。您可以在“计算机”中右键点击硬盘驱动器,选择“属性”来查看硬盘使用情况和剩余空间。
了解电源信息
电源是电脑运行的关键,了解电源信息对于电脑升级和维修至关重要。您可以在开始菜单中搜索“设备管理器”,在“电源管理器”中查看电源的详细信息。
检查驱动程序更新
为了确保电脑正常运行和性能优化,定期检查和更新驱动程序是非常重要的。您可以通过访问硬件厂商的官方网站来下载最新的驱动程序。
通过本文介绍的方法,我们可以轻松地查看电脑配置信息和显卡性能。了解自己电脑的配置,有助于优化电脑性能、选择适合自己需求的软件和游戏,并能更好地进行硬件升级和维修。希望读者通过本文的指导,能够更好地了解自己的电脑并进行相应的优化和管理。
标签: #win7









