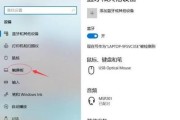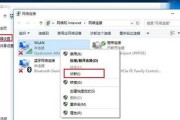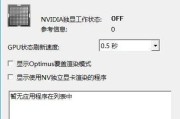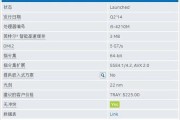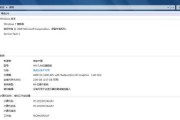电脑笔记本触摸板的便捷操作让我们在日常使用中得以更加高效地进行各项任务。然而,当我们在使用过程中发现电脑笔记本的触摸板没有反应时,这无疑会给我们带来困扰和不便。本文将介绍一些解决笔记本触摸板没反应的有效方法,帮助读者轻松解决这一问题。
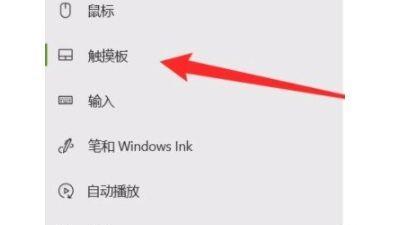
检查触摸板是否启用
在使用笔记本时,我们有时会意外地关闭了触摸板功能。可以通过按下Fn+F7(具体组合键根据不同笔记本品牌和型号而有所不同)来启用或关闭触摸板,确保触摸板功能已打开。
重启电脑
有时候电脑系统可能出现一些临时故障,导致触摸板无响应。这时候,简单地重启电脑可能能够解决问题。关闭电脑并重新启动,然后再次尝试触摸板是否恢复正常。
检查驱动程序
触摸板的正常运行需要正确的驱动程序支持。通过打开设备管理器,找到"鼠标和其他指针设备",检查触摸板的驱动程序是否正常安装。如发现有黄色感叹号的标志,说明驱动程序出现问题,需要重新安装或更新驱动程序。
清洁触摸板表面
触摸板表面的灰尘或污渍可能会导致触摸板无法正常工作。使用柔软的布或纸巾蘸取少量清洁液,轻轻擦拭触摸板表面,确保其干净整洁。避免使用过多水分或化学溶剂,以免损坏触摸板。
关闭触摸板手势功能
某些笔记本触摸板支持手势功能,但有时候这些手势可能会导致触摸板不响应。在控制面板中,找到鼠标设置,关闭触摸板的手势功能,然后重新测试触摸板是否恢复正常。
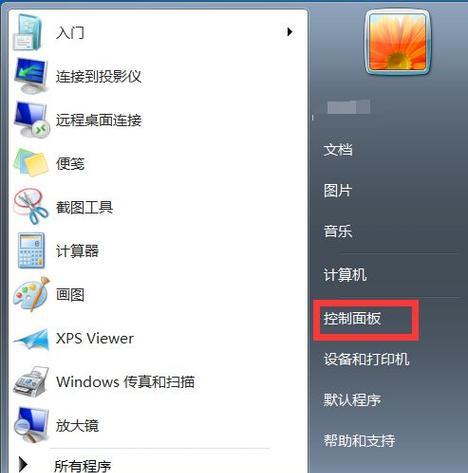
使用外部鼠标
如果笔记本的触摸板仍然没有反应,可以尝试连接一个外部鼠标。通过连接外部鼠标,您仍然可以正常操作电脑,而不会受到触摸板故障的影响。
检查电源管理设置
有些笔记本的电源管理设置可能会导致触摸板关闭或进入低能耗状态。在电源管理选项中,检查触摸板的电源管理设置,确保其设置为正常工作状态。
更新操作系统
有时候,笔记本触摸板不响应的问题可能是由于操作系统的Bug导致的。及时更新操作系统可以修复这些问题,并提供更好的兼容性和稳定性。
重装触摸板驱动程序
如果触摸板仍然没有反应,可以尝试卸载并重新安装触摸板驱动程序。打开设备管理器,右键点击触摸板驱动程序,选择"卸载设备",然后重新启动电脑,在系统自动安装驱动程序后,再次测试触摸板是否正常。
检查硬件连接
有时候触摸板失灵是因为内部连接出现松动或接触不良所导致的。这时候可以打开笔记本,检查触摸板与主板之间的连接是否良好,如果有松动的地方可以尝试重新连接。
联系售后服务
如果以上方法都无法解决触摸板不响应的问题,可能是硬件故障引起的。此时建议联系笔记本品牌的售后服务中心,寻求专业的维修支持。
防止触摸板不响应的措施
为了避免触摸板不响应的问题,我们可以采取一些预防措施,如定期清洁触摸板表面、避免使用过多的手势操作、注意保护触摸板周围的硬件连接等。
注意软件冲突
有时候安装了一些不兼容的软件或驱动程序可能会导致触摸板不响应。在安装新软件时,要注意其是否与笔记本系统兼容,避免可能的冲突。
更新BIOS
BIOS是电脑的基本输入输出系统,更新BIOS可以修复一些硬件相关的问题,包括触摸板不响应。更新BIOS需要谨慎操作,建议在查找相关资料和咨询专业人士后进行。
重置系统
作为最后的尝试,如果触摸板仍然没有响应,可以考虑重置系统。备份好重要数据后,将系统恢复到出厂设置,可能可以解决系统相关的问题。
电脑笔记本触摸板没反应是一个常见的问题,但通过本文介绍的方法,读者可以尝试自行解决这一问题。如果问题依然存在,建议联系售后服务中心或专业技术人员进行进一步检修。同时,日常使用中注意触摸板的保养和预防措施也是非常重要的。
电脑笔记本触摸板没反应,怎么办
随着电脑笔记本的普及,触摸板成为了我们日常操作电脑的主要方式之一。然而,有时我们可能会遇到触摸板失灵的情况,这不仅会影响我们的工作效率,还会给我们的使用体验带来困扰。本文将为大家介绍一些解决电脑笔记本触摸板失灵问题的方法,希望能帮助大家顺利解决这一问题。
1.检查触摸板是否开启
在开始排查问题之前,首先需要确认触摸板是否已经开启。有时候我们可能会不小心按下快捷键或触摸板开关导致触摸板关闭。可以通过按下Fn+F7(或其他相应快捷键)来开启或关闭触摸板。

2.重启电脑
重启电脑是最常见也最简单的解决方法之一,有时候触摸板失灵可能只是暂时的故障。通过重启电脑可以重新加载系统和驱动程序,有助于解决触摸板问题。
3.清洁触摸板
触摸板表面容易积累灰尘、油污等物质,这些物质可能导致触摸板失灵。用柔软的布或棉签蘸取少量清洁剂轻轻擦拭触摸板表面,然后用干净的布擦干触摸板,注意不要让液体进入触摸板内部。
4.更新触摸板驱动程序
触摸板失灵可能是由于驱动程序过时或损坏所致。可以通过设备管理器或官方网站下载最新的触摸板驱动程序,并按照指导进行安装和更新。
5.检查触摸板连接
有时候触摸板失灵可能是由于触摸板与主机的连接问题所致。可以打开电脑底部的触摸板盖板,检查触摸板连接是否牢固。如果发现松动或脱落的连接线,可以重新插拔并确保连接牢固。
6.禁用并重新启用触摸板
有时候禁用并重新启用触摸板也能解决一些临时性的问题。可以通过设备管理器找到触摸板,在属性选项卡中选择禁用,然后再重新启用触摸板。
7.检查电脑系统更新
电脑系统的更新可能会影响触摸板的正常工作。可以检查是否有未安装的更新,并进行更新操作。
8.进入安全模式
进入安全模式可以排除一些可能导致触摸板失灵的第三方应用程序的干扰。可以重启电脑,在开机时按下F8或Shift键进入安全模式,观察触摸板是否能够正常工作。
9.检查外部设备
有时候外接的鼠标、键盘等外部设备可能会与触摸板冲突,导致触摸板失灵。可以先断开所有外部设备,然后测试触摸板是否恢复正常。
10.进行硬件故障诊断
如果以上方法都无法解决触摸板失灵问题,可能是由于硬件故障所致。可以联系电脑厂商或专业维修人员进行进一步的硬件故障诊断和维修。
11.重装操作系统
作为最后的尝试,如果以上方法都无法解决问题,可以考虑重装操作系统。但在重装之前,务必备份重要数据,以免造成不必要的损失。
12.寻求专业帮助
如果你对电脑不够熟悉,或者以上方法都无法解决触摸板失灵问题,建议寻求专业人员的帮助。他们具备更深入的电脑知识和经验,可以为你提供更专业的解决方案。
13.触摸板维护常识
为了保持触摸板的良好工作状态,平时需要注意触摸板的维护。避免在触摸板上摩擦过于强烈的物体,定期清洁触摸板表面,同时注意不要在触摸板上洒水或其他液体。
14.购买外部鼠标
如果触摸板经常失灵或使用不便,也可以考虑购买一个外部鼠标作为替代方案。外部鼠标通常更加稳定可靠,能够提供更好的操作体验。
15.预防触摸板失灵
预防触摸板失灵的最好方法是遵循正确的使用习惯。避免在触摸板上敲击过硬或过重的物体,尽量避免触摸板进水或受到其他液体的污染,定期清洁触摸板表面,避免使用过多的手指或手掌覆盖整个触摸板。
电脑笔记本触摸板没反应可能是由多种原因引起的,可以通过检查开启情况、重启电脑、清洁触摸板、更新驱动程序等方法来解决问题。如果问题依然存在,可以尝试进入安全模式、检查外部设备,或者寻求专业帮助进行硬件故障诊断。同时,我们也要注意触摸板的日常维护和预防工作,以避免触摸板失灵的发生。
标签: #笔记本