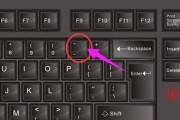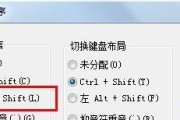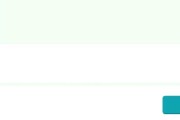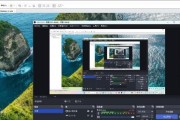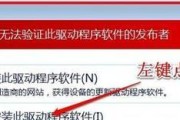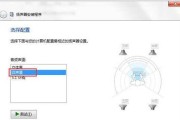清理垃圾文件是保持电脑运行流畅的重要步骤,然而,在清理垃圾的过程中,我们往往担心误删了重要文件。本文将分享一些方法,帮助您在清理Win7电脑C盘垃圾的同时,保留重要文件。
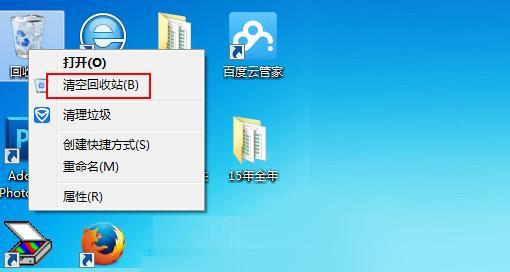
一、清理浏览器缓存和历史记录
1.清理IE浏览器缓存和历史记录:通过点击“Internet选项”进入“常规”选项卡,点击“删除”按钮,勾选相关选项并确认删除。
2.清理Chrome浏览器缓存和历史记录:点击右上角菜单图标,选择“更多工具”,再选择“清除浏览数据”,勾选相关选项并清除数据。
二、卸载不常用的程序和应用
1.进入控制面板:点击“开始”菜单,选择“控制面板”。
2.打开“程序”或“卸载程序”:根据不同版本Win7的显示名称可能会有所不同。
3.卸载不常用的程序和应用:选择不再需要的程序,点击“卸载”按钮。
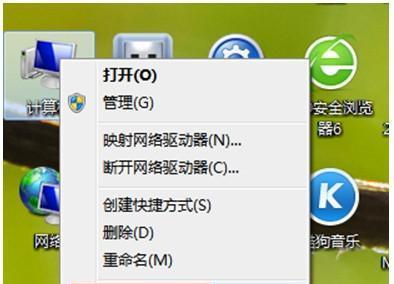
三、删除临时文件夹中的垃圾文件
1.打开文件资源管理器:通过点击桌面下方的文件夹图标或使用快捷键Win+E。
2.输入%temp%并回车:这将打开系统临时文件夹。
3.删除临时文件夹中的垃圾文件:按住Ctrl键,点击每个文件并选择删除。
四、清理回收站中的文件
1.右键单击回收站图标:通常位于桌面上。
2.选择“清空回收站”:确认删除所有在回收站中的文件。
五、使用系统工具清理磁盘空间
1.打开“计算机”或“我的电脑”:通过点击桌面图标或开始菜单中找到。
2.右键单击C盘:通常是系统安装盘。
3.选择“属性”:在弹出菜单中选择。
4.打开“磁盘清理”工具:在“常规”选项卡中点击“磁盘清理”按钮。
5.选择要清理的文件类型:勾选需要清理的文件类型,如临时文件、下载文件等。
6.点击“确定”按钮并确认删除。
六、使用第三方清理工具进行清理
1.下载并安装可信赖的第三方清理工具:如CCleaner等。
2.打开清理工具:选择需要清理的项目。
3.点击“开始清理”按钮:等待清理工具完成扫描和清理过程。
七、删除无效的注册表项
1.运行“regedit”命令:通过按下Win+R快捷键,输入“regedit”并回车。
2.导航到注册表项:在注册表编辑器中,找到需要删除的无效注册表项。
3.右键单击注册表项:选择“删除”进行删除。
八、清理桌面图标和下载文件夹
1.整理桌面图标:删除不再需要的桌面快捷方式。
2.清空下载文件夹:打开文件资源管理器,进入下载文件夹,删除不再需要的文件。
九、使用磁盘清理工具整理磁盘碎片
1.打开磁盘清理工具:在“计算机”或“我的电脑”右键单击C盘,选择“属性”,在“工具”选项卡中找到“磁盘清理”。
2.点击“优化”按钮:在“工具”选项卡中,点击“优化”按钮打开磁盘碎片整理工具。
3.点击“优化”按钮进行碎片整理。
十、定期备份重要文件
1.设置自动备份:使用Win7系统自带的备份和恢复工具,定期备份C盘中的重要文件。
2.使用第三方备份工具:选择可信赖的第三方备份工具,设置自动备份任务。
十一、清理系统日志文件
1.打开“事件查看器”:通过点击开始菜单,输入“事件查看器”并打开。
2.定期清理系统日志:选择“Windows日志”文件夹中的子文件夹,右键单击并选择“清除日志”。
十二、清理无效的系统恢复点
1.打开“计算机”或“我的电脑”:通过点击桌面图标或开始菜单中找到。
2.右键单击C盘:通常是系统安装盘。
3.选择“属性”:在弹出菜单中选择。
4.打开“系统保护”选项卡:点击选项卡并打开。
5.点击“配置”按钮:在弹出窗口中进行设置。
6.删除无效的系统恢复点:在“系统保护”选项卡中,点击“删除”按钮。
十三、关闭不必要的自动启动程序
1.打开任务管理器:通过按下Ctrl+Shift+Esc快捷键打开任务管理器。
2.切换到“启动”选项卡:在任务管理器中,点击“启动”选项卡。
3.禁用不必要的自动启动程序:选择不需要的程序,点击“禁用”按钮。
十四、清理桌面背景和主题
1.右键单击桌面:选择“个性化”。
2.更改桌面背景和选择简单的背景图像和主题,避免加载过多资源。
十五、定期进行系统维护和优化
1.定期更新系统和软件:保持系统和软件更新到最新版本。
2.进行病毒和恶意软件扫描:使用可信赖的杀毒软件进行扫描。
3.清理系统错误和无效注册表项:使用系统优化工具进行维护。
通过本文提供的方法,您可以在清理Win7电脑C盘垃圾的过程中保留重要文件,使电脑运行更加流畅。记住定期进行清理和维护,您的电脑将始终保持最佳状态。
如何清理Win7电脑C盘垃圾文件
随着时间的推移,我们的Win7电脑C盘中会积累大量的垃圾文件,这不仅会占据宝贵的硬盘空间,还会导致电脑运行变慢。定期清理垃圾文件是维持电脑健康运行的重要步骤。然而,在清理过程中,我们必须小心谨慎,确保不会误删重要的文件。本文将介绍如何有效地清理Win7电脑C盘垃圾文件,以确保不会丢失任何重要数据。
一、清理临时文件夹
清理临时文件夹是清理Win7电脑C盘垃圾文件的一个重要步骤。临时文件夹中存放着我们使用电脑过程中生成的临时文件和缓存文件,它们往往占据大量的硬盘空间。我们可以通过以下方法进行清理:
打开“开始菜单”,选择“运行”,输入"%temp%"并回车,系统将打开一个临时文件夹窗口。我们可以选择并删除其中的所有文件,但需要注意不要删除正在使用的文件。
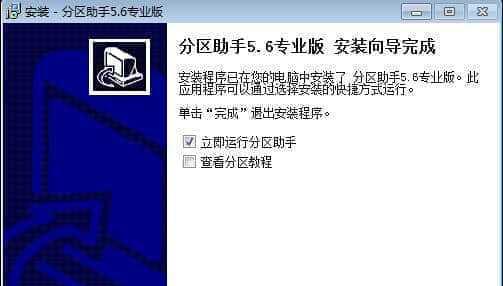
二、清理回收站
回收站中存放着我们已经删除但尚未彻底清除的文件。这些文件虽然被放置在回收站中,但仍然占据硬盘空间。我们可以通过以下步骤清理回收站中的垃圾文件:
右击桌面上的回收站图标,选择“清空回收站”,确认操作后,系统将彻底清除回收站中的垃圾文件。但在进行此操作前,我们需要确保回收站中没有重要文件。
三、使用磁盘清理工具
Win7电脑提供了磁盘清理工具,它可以帮助我们快速而有效地清理C盘垃圾文件,同时不会误删重要文件。我们可以按照以下步骤来使用磁盘清理工具:
打开“计算机”,右击C盘,选择“属性”,在弹出的窗口中选择“磁盘清理”。系统将扫描C盘,并列出可以清理的文件类型。我们可以勾选需要清理的选项,并点击“确定”进行清理操作。
四、卸载不需要的程序
在Win7电脑中,安装的程序会占据大量的硬盘空间。而有些程序我们可能已经不再需要,因此及时卸载这些程序也是清理垃圾文件的重要步骤。我们可以按照以下步骤进行卸载:
打开“控制面板”,选择“程序”,然后选择“卸载程序”。系统将列出所有已安装的程序,我们可以选择不再需要的程序,并点击“卸载”进行卸载操作。
五、清理浏览器缓存
浏览器缓存中存放着我们在上网过程中下载的临时文件和图片等。这些文件也会占据C盘的硬盘空间。我们可以按照以下步骤清理浏览器缓存:
打开浏览器的设置选项,找到“高级设置”或“隐私与安全”选项,然后选择“清除浏览数据”或类似的选项。在弹出的窗口中,选择清理缓存并确认操作。
六、删除临时Internet文件
除了浏览器缓存,临时Internet文件也会占据大量的硬盘空间。我们可以按照以下步骤进行删除:
打开“控制面板”,选择“网络和Internet”,然后选择“Internet选项”。在弹出的窗口中,找到“浏览历史记录”一栏,点击“删除”并勾选“临时Internet文件”选项。确认操作后,系统将删除C盘中的临时Internet文件。
七、清理系统日志文件
系统日志文件也是占据C盘硬盘空间的垃圾文件之一。我们可以按照以下步骤进行清理:
打开“控制面板”,选择“系统和安全”,然后选择“管理工具”。在管理工具窗口中,找到“事件查看器”,点击打开。在事件查看器中,选择左侧面板的“Windows日志”并展开,然后选择其中一个日志文件夹,右击并选择“清空日志”。
八、清理无效注册表项
无效的注册表项也会导致系统运行变慢,占据硬盘空间。我们可以通过以下步骤清理无效注册表项:
下载并安装可靠的注册表清理工具,在使用前备份注册表。打开注册表清理工具,进行扫描并清理无效注册表项。
九、清理桌面文件
桌面上存放的文件也会占据C盘的硬盘空间。我们可以按照以下步骤进行清理:
将桌面上不再需要的文件移动到其他分区或者删除。
十、清理系统更新备份文件
系统更新备份文件是为了方便系统回滚而存储的临时文件,也会占据一定的硬盘空间。我们可以按照以下步骤进行清理:
打开“计算机”,进入C盘,找到Windows文件夹,再找到SoftwareDistribution文件夹。在SoftwareDistribution文件夹中,选择“Download”文件夹并删除其中的所有内容。
十一、清理临时安装文件
在软件安装过程中,可能会生成临时安装文件。这些文件也是垃圾文件之一。我们可以按照以下步骤进行清理:
打开“计算机”,进入C盘,找到Windows文件夹,在Windows文件夹中找到Installer文件夹,删除其中的临时安装文件。
十二、清理垃圾邮件
垃圾邮件不仅会占据邮箱的空间,也会占据本地硬盘的空间。我们可以按照以下步骤清理垃圾邮件:
打开邮箱客户端,选择垃圾邮件文件夹,右击并选择“清空垃圾邮件”。
十三、清理下载文件夹
下载文件夹中存放着我们从互联网上下载的各种文件。这些文件可能已经不再需要,因此及时清理下载文件夹也是清理垃圾文件的重要步骤。我们可以按照以下步骤进行清理:
打开“计算机”,找到下载文件夹,选择其中的所有文件并删除。
十四、清理垃圾档案
垃圾档案是一些没有实际用途的文件,占据硬盘空间。我们可以按照以下步骤进行清理:
使用文件管理器,找到并删除垃圾档案。
十五、
定期清理Win7电脑C盘的垃圾文件可以释放硬盘空间,提升电脑性能。在清理过程中,我们需要小心谨慎,确保不会误删重要文件。通过本文介绍的方法,我们可以有效地清理垃圾文件,同时保证不会丢失任何重要数据。希望本文能够帮助大家更好地维护Win7电脑的健康运行。
标签: #win7电脑