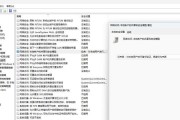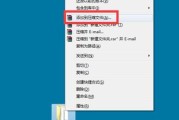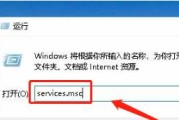在现代家庭和办公环境中,经常需要在多台电脑之间共享文件和资源。通过Windows7的共享功能,您可以轻松地在不同电脑之间共享文件夹。本文将向您展示如何设置和访问以Windows7共享的文件夹,并提供一些有用的技巧和建议,以确保您能顺利地在另一台电脑上查看这些共享文件夹。

一:了解Windows7共享功能的基本原理
在开始操作之前,我们需要了解Windows7共享功能的基本原理。Windows7使用SMB(ServerMessageBlock)协议来实现共享文件夹功能。SMB协议允许计算机之间通过网络共享文件和打印机。
二:设置共享文件夹的步骤
要设置共享文件夹,首先需要打开文件资源管理器,然后右键单击要共享的文件夹,选择“属性”选项。在属性窗口中,点击“共享”选项卡,然后点击“高级共享”按钮。接下来,勾选“共享此文件夹”复选框,并指定共享名称。
三:设置共享权限
在设置共享文件夹时,您还可以为访问该文件夹的用户或组设置共享权限。点击“权限”按钮,然后点击“添加”按钮来添加用户或组。在弹出的对话框中,输入用户名或组名,并选择所需的权限级别,例如“读取”、“写入”、“完全控制”等。
四:使用用户名和密码验证
为了确保共享文件夹的安全性,您可以选择要求其他用户在访问共享文件夹时提供用户名和密码进行身份验证。在共享属性窗口中的“高级共享”选项卡下,勾选“要求用户提供凭据”复选框,并设置相应的用户名和密码。
五:设置防火墙例外
如果您的电脑上启用了防火墙,需要将文件和打印机共享服务添加到防火墙的例外中。点击控制面板中的“Windows防火墙”选项,在左侧导航栏中选择“高级设置”,然后右键单击“入站规则”并选择“新建规则”。按照向导的指示,选择“程序”、“端口”或“预定义”等选项,以添加共享服务到防火墙的例外。
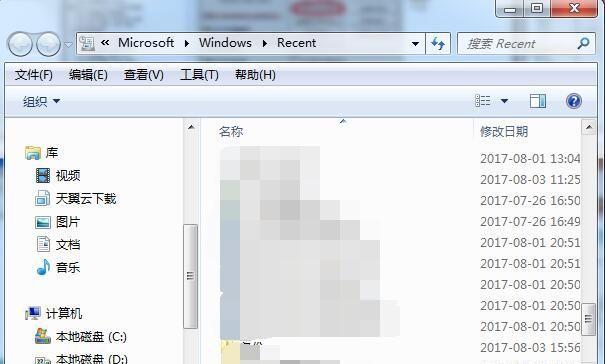
六:访问共享文件夹的步骤
一旦共享文件夹设置完成,您可以在另一台电脑问该文件夹。在资源管理器的地址栏中输入“\\共享计算机名”(共享计算机名是设置共享文件夹时指定的共享名称),然后按Enter键。系统将显示共享文件夹的内容。
七:映射共享文件夹
如果您经常需要访问共享文件夹,可以将其映射为本地驱动器。在资源管理器中,选择“工具”菜单,然后选择“映射网络驱动器”。在映射驱动器窗口中,选择一个未被占用的驱动器字母,并输入共享文件夹的路径。勾选“重新连接时再次登录”选项,然后点击“完成”按钮。
八:快速访问已映射的共享文件夹
一旦共享文件夹被映射为本地驱动器,您可以通过双击该驱动器快速访问其中的文件和文件夹。这样,您无需每次都输入共享路径来访问文件夹。
九:解决访问共享文件夹遇到的问题
有时,在访问共享文件夹时可能会遇到一些问题,例如访问被拒绝或无法找到网络路径。您可以通过检查网络连接、共享权限或防火墙设置等来解决这些问题。
十:管理共享文件夹
如果您需要对共享文件夹进行管理,例如添加或删除共享用户、修改权限或更改共享设置等,您可以右键单击共享文件夹并选择“属性”。在属性窗口中的“共享”选项卡下,点击“高级共享”按钮来修改共享设置。
十一:注意事项和建议
在使用Windows7共享文件夹功能时,有几个注意事项和建议可以帮助您更好地管理和使用共享资源。确保您的计算机和网络设备都位于同一局域网中。定期检查共享权限,避免未经授权的访问。定期备份重要的共享文件,以防数据丢失或损坏。
十二:注意网络安全
在使用共享文件夹功能时,请注意网络安全。确保您的计算机上安装了最新的防病毒软件和防火墙,并定期更新它们。避免将敏感信息保存在共享文件夹中,以防止未经授权的访问。
十三:在其他操作系统中访问Windows7共享文件夹
如果您需要在其他操作系统中访问以Windows7共享的文件夹,例如Windows10、MacOS或Linux等,您可以通过相应的网络共享协议进行访问。在这种情况下,您可能需要了解不同操作系统的共享设置和配置。
十四:Windows7共享文件夹的优势
使用Windows7共享文件夹功能,您可以轻松地在不同电脑之间共享文件和资源。这为家庭和办公环境带来了许多便利,提高了工作效率和生活质量。
十五:
通过本文介绍的步骤和建议,您现在应该能够轻松地在另一台电脑上查看以Windows7共享的文件夹了。记住要设置共享文件夹、共享权限和防火墙例外,以确保安全和顺畅的访问。希望本文对您有所帮助!
Win7共享文件夹教程
共享文件夹是一种便捷的方式,可以让我们在不同的电脑问和查看文件。在Win7系统中,设置和使用共享文件夹非常简单,本文将详细介绍如何在另一个电脑上查看共享文件夹。
1.准备工作:检查网络连接
在开始设置共享文件夹之前,确保您的电脑已经连接到网络,并且和其他要访问共享文件夹的电脑处于同一个局域网中。
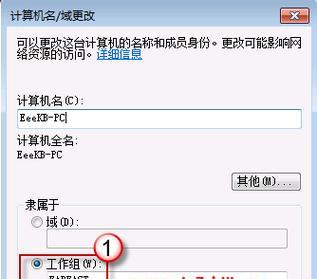
2.打开文件资源管理器
在要共享的文件夹所在的电脑上,打开文件资源管理器。您可以通过点击“开始”菜单,然后选择“计算机”或者直接按下快捷键Win+E来打开。
3.选择要共享的文件夹
在文件资源管理器中,浏览到您想要共享的文件夹所在位置。右击该文件夹,然后选择“属性”选项。
4.设置共享权限
在“属性”对话框中,切换到“共享”选项卡。勾选“共享此文件夹”,然后点击“权限”按钮。
5.添加共享用户
在“权限”对话框中,点击“添加”按钮。在“输入对象名称”框中输入另一个电脑的用户名,点击“检查名称”按钮。
6.分配权限
在“权限”对话框中,选中刚刚添加的用户名,并在下方的权限列表中勾选“完全控制”权限。然后点击“确定”按钮。
7.保存设置
在“属性”对话框中,点击“应用”和“确定”按钮,保存对文件夹的共享设置。
8.记下共享路径
在共享文件夹的“属性”对话框的“共享”选项卡中,可以看到共享文件夹的共享路径。记下这个路径,稍后在另一个电脑上会用到。
9.打开另一个电脑
现在,切换到您想要查看共享文件夹的另一个电脑上。
10.打开文件资源管理器
在另一个电脑上,打开文件资源管理器。
11.输入共享路径
在文件资源管理器的地址栏中,输入之前记下的共享路径,并按下回车键。
12.输入用户名和密码
如果要访问该共享文件夹需要验证身份,请输入拥有共享权限的用户名和密码。
13.查看共享文件夹内容
成功验证身份后,您就可以在另一个电脑上查看和访问共享文件夹了。可以像在本地文件夹一样浏览、复制和打开文件。
14.关闭共享文件夹
当您不再需要访问共享文件夹时,可以在文件资源管理器中右击该共享文件夹,并选择“断开网络连接”。
15.
通过简单的设置和操作,Win7系统允许我们轻松地在另一个电脑上查看共享文件夹。只需要确保网络连接正常、设置共享权限,并在另一个电脑上输入正确的共享路径和用户名密码,就可以方便地共享和访问文件了。
Win7共享文件夹功能为我们提供了一种方便快捷的方式来在不同电脑间传输和查看文件。通过本文的介绍,我们学习了如何在另一个电脑上查看共享文件夹,希望对您有所帮助。记住,确保网络连接正常、设置共享权限并输入正确的共享路径和用户名密码是成功访问共享文件夹的关键。
标签: #共享文件夹