固态硬盘作为一种新兴的存储设备,速度快、稳定性高,已经被广泛应用于台式电脑中。本文将详细介绍如何在台式电脑上安装固态硬盘,帮助读者轻松完成安装。

1.准备工作:备齐所需工具与材料
在开始固态硬盘的安装之前,我们需要准备好一些工具和材料,包括螺丝刀、固态硬盘、数据线等。
2.关机并断开电源线
在操作之前,一定要先关机,并断开电脑的电源线,以确保操作的安全性。

3.打开电脑主机箱
使用螺丝刀打开电脑主机箱的侧板,以便接下来进行固态硬盘的安装。
4.确定安装位置
根据主板的接口位置和主板手册的指引,确定固态硬盘的安装位置,一般来说可以选择SATA接口。
5.插入固态硬盘
将固态硬盘插入相应的插槽中,并使用螺丝将其固定在主机箱内。
6.连接数据线
将固态硬盘与主板之间的数据线连接起来,确保连接牢固。
7.连接电源线
将固态硬盘与电源之间的电源线连接起来,确保供电正常。
8.关上电脑主机箱
将电脑主机箱的侧板用螺丝刀固定好,确保固态硬盘安装牢固。
9.开机进入BIOS设置
重新连接电源线后,开启电脑并按照提示进入BIOS设置界面,检查固态硬盘是否被识别并设置为启动盘。
10.安装操作系统
根据个人需求,选择合适的操作系统安装盘,按照提示完成操作系统的安装。
11.安装驱动程序
操作系统安装完成后,根据需要安装相应的驱动程序,以保证固态硬盘的正常运行。
12.进行磁盘分区和格式化
在操作系统中,进行磁盘分区和格式化操作,以便正确地使用固态硬盘。
13.迁移数据
如果需要迁移原来的数据,可以使用相关的数据迁移工具,将数据从原硬盘迁移到新的固态硬盘中。
14.进行性能测试
安装完成后,进行性能测试,验证固态硬盘的速度和稳定性。
15.安装完成,享受高速体验
通过简单的几个步骤,你已经成功地在台式电脑上安装了固态硬盘,现在你可以享受更快、更稳定的计算体验了。
安装固态硬盘对于提升台式电脑的性能至关重要。通过本文所述的步骤,相信读者已经掌握了固态硬盘的安装技巧,可以轻松完成固态硬盘的安装。祝愿大家在新的固态硬盘的加持下,享受更流畅、更快捷的电脑使用体验。
如何安装台式电脑固态硬盘
固态硬盘作为一种高速存储设备,在提升电脑性能方面起着重要作用。本文将为大家介绍如何正确安装台式电脑上的固态硬盘,让您能够快速享受到高速读写带来的便利。
1.确认主板支持固态硬盘:在开始安装之前,首先要确保主板支持固态硬盘的接口,例如SATA3或者M.2接口。
2.关闭电脑并断开电源:在安装硬件之前,务必关闭电脑并拔掉电源插头,确保安全操作。
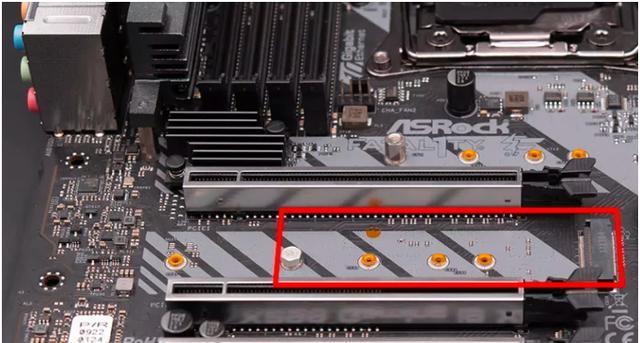
3.打开电脑主机箱:使用螺丝刀打开电脑主机箱侧板,让我们可以接触到主板以及内部硬件。
4.插入固态硬盘:根据主板的接口类型,选择合适的插槽,轻轻将固态硬盘插入并确保接口牢固连接。
5.固定固态硬盘:使用螺丝将固态硬盘固定在主机箱内,确保硬盘不会松动或晃动。
6.连接数据线:使用SATA数据线或者M.2插槽上的螺丝固定固态硬盘,并连接到主板上对应的接口上。
7.连接电源线:找到合适的电源线,将其插入固态硬盘的电源接口上。
8.固定主机箱侧板:确保所有线缆和硬件都连接好后,用螺丝刀将主机箱侧板固定好,保证内部硬件的安全。
9.开启电脑并进入BIOS设置:重新插入电源并启动电脑,按照屏幕上的提示进入BIOS设置界面。
10.检测固态硬盘:在BIOS设置界面中,找到硬盘选项,确认固态硬盘被正确检测到。
11.设置固态硬盘为启动盘:在BIOS设置界面中,找到启动选项,将固态硬盘设置为首选启动设备。
12.保存设置并重启:在BIOS设置界面中保存更改的设置,并重启电脑。
13.安装操作系统:根据个人需求,选择合适的操作系统安装光盘或者U盘,按照提示进行操作系统的安装。
14.格式化固态硬盘:在操作系统安装完成后,进入磁盘管理工具,对固态硬盘进行格式化,以确保其正常使用。
15.安装驱动程序和软件:最后一步是安装固态硬盘的驱动程序和相关软件,以提升硬盘的性能和功能。
通过以上详细步骤,您已经成功完成了台式电脑固态硬盘的安装。固态硬盘的高速读写将大大提升您的电脑性能,为您带来更顺畅的使用体验。希望本文能够对您有所帮助。
标签: #台式电脑









