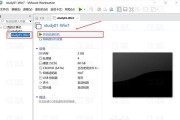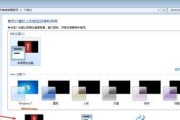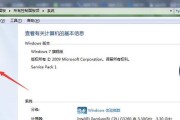Windows7旗舰版系统提供了一键还原设置功能,这项功能可以帮助用户在系统出现问题或者需要回到系统初始状态时快速进行还原。本文将探讨以Windows7旗舰版系统的一键还原设置为主题,介绍该功能的便利性以及如何使用该功能进行系统还原。
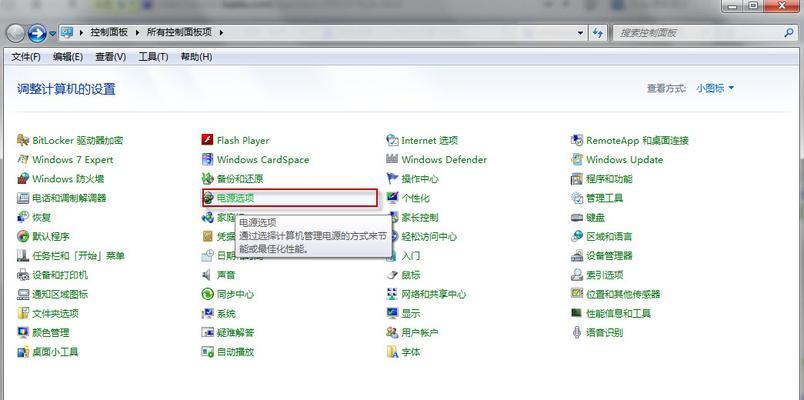
了解一键还原设置功能
如何开启一键还原设置功能
一键还原设置的使用前提
备份重要数据
恢复系统默认设置
一键还原设置的时间选择
查看还原点记录
创建新的还原点
自动执行一键还原设置
修复系统问题的利器
避免重新安装系统的麻烦
避免重复配置系统环境
注意事项及限制
其他恢复选项的比较
通过使用Windows7旗舰版的一键还原设置功能,用户可以在遇到系统问题或者需要回到系统初始状态时,快速进行还原操作,避免重新安装系统的麻烦,提高了系统维护和恢复的效率。
Windows7旗舰版的一键还原设置功能给用户带来了便利,可以让用户快速恢复系统,避免重新安装系统带来的麻烦。但在使用该功能前,用户需要了解使用前提、备份重要数据等注意事项,以免造成数据丢失或其他不必要的麻烦。合理利用一键还原设置功能可以有效地维护和恢复系统,提高电脑使用效率。
Win7旗舰版系统的一键还原功能及使用方法
Win7旗舰版系统是广受欢迎的操作系统之一,然而,在使用过程中,我们有时候可能会不小心更改了一些重要的系统设置,导致系统出现问题。为了解决这个问题,Win7旗舰版系统提供了一键还原功能,可以将系统恢复到之前的状态。本文将介绍Win7旗舰版系统一键还原功能的使用方法和注意事项。
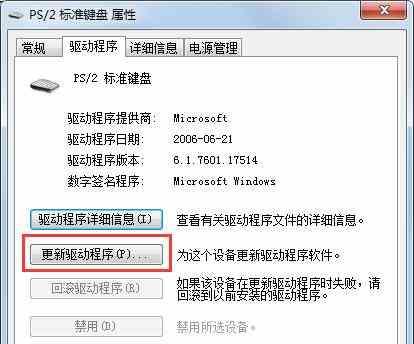
一:如何打开一键还原功能
在开始菜单中点击“计算机”,选择“属性”,然后点击“系统保护”选项卡,在“系统保护”对话框中,点击“创建”按钮即可创建还原点。
二:设置系统保护
在“系统保护”对话框中,可以选择恢复设置和磁盘空间的大小。建议选择默认设置,确保系统保护能够正常工作。
三:创建还原点
在“系统保护”对话框中,点击“创建”按钮,输入还原点的描述信息,并点击“创建”按钮即可成功创建还原点。
四:使用一键还原功能
在出现问题或者需要恢复之前的系统状态时,可以使用一键还原功能。在开始菜单中选择“所有程序”→“附件”→“系统工具”→“系统还原”,然后按照向导提示选择恢复到之前创建的还原点。
五:选择恢复的还原点
在系统还原向导中,会显示可恢复的还原点列表。选择最近的还原点可以保证恢复到最接近之前状态的时间点。
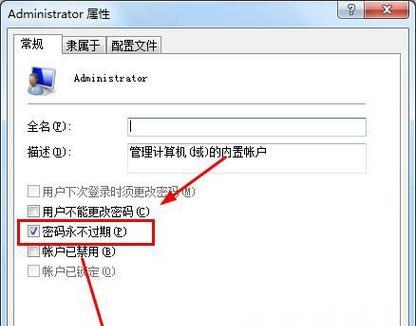
六:确认还原操作
在选择恢复的还原点后,系统会显示还原将影响的文件和程序列表。请务必仔细阅读并确认,然后点击“下一步”继续。
七:开始还原操作
在确认还原操作后,点击“完成”按钮,系统将开始自动还原操作。请耐心等待,不要中途关闭电脑或者进行其他操作。
八:等待还原完成
还原操作可能需要一些时间,具体时间取决于您选择的还原点的大小和计算机性能。请耐心等待系统完成还原操作。
九:还原完成后的提示
当系统完成还原操作后,会显示一条消息提示还原是否成功。如果成功,您可以重新启动计算机,并检查问题是否已经解决。
十:一键还原功能的注意事项
-在使用一键还原功能前,请务必备份重要的文件和数据。
-一键还原功能只能恢复系统设置和系统文件,无法恢复个人文件和数据。
-请确保您的计算机有足够的磁盘空间来创建还原点。
十一:避免频繁使用一键还原功能的方法
-建议定期备份重要的文件和数据,以免丢失。
-注意安装软件和驱动程序时的来源和可信度,避免不必要的系统设置更改。
十二:解决常见问题
-如果无法找到某个还原点,请检查系统保护设置是否启用。
-如果一键还原功能无法正常工作,请考虑使用其他系统恢复工具或联系技术支持。
十三:了解一键还原功能的限制
-一键还原功能只能恢复到之前创建的还原点,无法恢复到更早的时间点。
-一键还原功能无法解决硬件故障或其他物理损坏导致的问题。
十四:一键还原功能的优点
-简单易用,无需专业知识即可操作。
-能够快速有效地恢复系统设置,减少用户的困扰。
十五:
通过Win7旗舰版系统的一键还原功能,我们可以方便地恢复系统设置和解决问题。使用一键还原功能前,请确保有备份重要文件,并遵循操作提示。在遇到问题时,一键还原功能是一个简单有效的解决方案。同时,也要注意定期备份重要文件和数据,以免数据丢失。
标签: #win7旗舰版