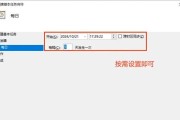在日常使用计算机的过程中,我们有时需要让计算机在特定时间自动关机,以节约电能或避免在长时间不操作时浪费资源。Win7系统提供了内置工具,可以方便地设置定时关机命令,让计算机按照预设的时间自动关机。本文将详细介绍如何通过Win7的内置工具来设置定时关机命令。
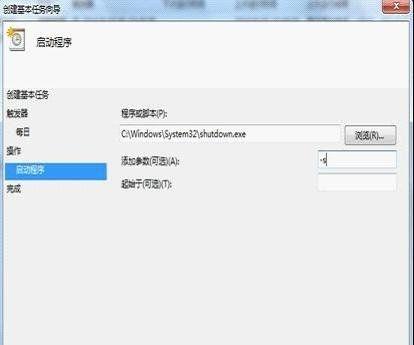
一、打开命令提示符窗口
1.点击开始菜单,在搜索栏中输入“cmd”。
2.在搜索结果中找到“命令提示符”并点击打开。
二、输入关机命令
1.在命令提示符窗口中输入“shutdown-s-tXXXX”,其中“XXXX”代表倒计时的秒数。输入“shutdown-s-t3600”即代表计算机将在一小时后关机。
三、取消定时关机命令
1.在命令提示符窗口中输入“shutdown-a”,即可取消之前设置的定时关机命令。
四、设置定时关机命令并显示提示信息
1.在命令提示符窗口中输入“shutdown-s-tXXXX-c"提示信息"”,其中“提示信息”为设置定时关机后显示的文本。
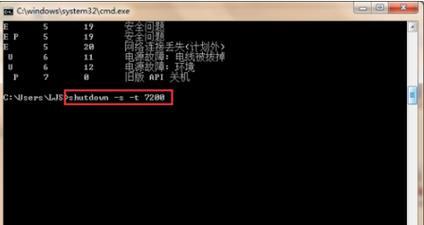
五、设置定时关机命令并重启计算机
1.在命令提示符窗口中输入“shutdown-r-tXXXX”,计算机将在倒计时结束后自动重启。
六、设置定时关机命令并注销当前用户
1.在命令提示符窗口中输入“shutdown-l-tXXXX”,计算机将在倒计时结束后自动注销当前用户。
七、设置定时关机命令并进入睡眠状态
1.在命令提示符窗口中输入“shutdown-h-tXXXX”,计算机将在倒计时结束后进入睡眠状态。
八、设置定时关机命令并强制关机
1.在命令提示符窗口中输入“shutdown-f-s-tXXXX”,计算机将在倒计时结束后强制关机。
九、设置定时关机命令并锁定计算机
1.在命令提示符窗口中输入“shutdown-l-f-tXXXX”,计算机将在倒计时结束后锁定屏幕。
十、查看系统当前定时关机命令
1.在命令提示符窗口中输入“shutdown-a”,系统会返回当前的定时关机命令及剩余时间。
十一、设置定时关机命令并重启到安全模式
1.在命令提示符窗口中输入“shutdown-r-tXXXX-o”,计算机将在倒计时结束后重启到安全模式。
十二、设置定时关机命令并在关机前强制结束未响应的应用程序
1.在命令提示符窗口中输入“shutdown-s-tXXXX-f”,计算机将在倒计时结束前强制关闭未响应的应用程序。
十三、设置定时关机命令并执行自定义脚本
1.在命令提示符窗口中输入“shutdown-s-tXXXX-c"提示信息"-f-du:YYMMDD:HHMM”,其中“u:YYMMDD:HHMM”代表指定的脚本路径和执行时间。
十四、设置定时关机命令并发送警告消息
1.在命令提示符窗口中输入“shutdown-s-tXXXX-c"警告消息"-m\\计算机名”,计算机将在倒计时结束前弹出警告消息。
十五、
通过Win7内置工具提供的定时关机命令,我们可以方便地让计算机在特定时间自动关机、重启或进入其他状态。在实际使用过程中,我们可以根据自己的需求设置不同的参数,实现个性化的定时关机操作。希望本文的指南对您在Win7系统中设置定时关机命令有所帮助。
Win7系统如何设置定时关机命令
在使用电脑的过程中,我们经常会遇到需要设定定时关机的情况。无论是晚上下载文件、听音乐还是进行长时间的渲染任务,定时关机都是非常有帮助的功能。本文将详细介绍如何在Win7系统中设置定时关机命令,帮助用户轻松掌握这一技巧,提高工作效率。
如何打开任务计划程序
在Win7系统中设置定时关机命令,首先需要打开任务计划程序。任务计划程序可以帮助我们创建和管理计划任务,包括定时关机任务。打开任务计划程序的方法非常简单,在开始菜单中搜索“任务计划程序”,然后点击打开即可。
创建新的基本任务
在任务计划程序中创建新的基本任务是设置定时关机命令的第一步。点击“创建基本任务”,然后按照向导的指引进行操作。首先输入任务的名称和描述,然后选择任务触发器,即定时关机的条件。

选择触发器类型为时间触发器
在设置定时关机任务的触发器时,我们需要选择触发器类型。对于定时关机命令来说,最常用的触发器类型就是时间触发器。点击“每天”或“一次”,然后设置具体的触发时间,如每天晚上10点。
指定操作为关机
在设定触发器后,我们需要指定具体的操作,即在触发条件满足时执行什么动作。对于定时关机命令来说,我们选择的操作就是关机。在“操作”选项卡中,选择“启动程序”并填写命令行“shutdown-s-t0”。
设定其他可选项
在设置定时关机任务的过程中,我们还可以设定其他的可选项。比如,在“设置”选项卡中可以设置任务的优先级、是否运行时要求用户登录等。根据实际需求进行个性化设置。
创建成功后进行测试
在完成所有设置后,点击“完成”按钮即可创建定时关机任务。为了确保任务设置正确,我们可以进行一次测试。在触发时间到达时,会自动执行关机操作,确认一切正常后即可继续使用。
如何修改和删除定时关机任务
如果需要修改或删除已经创建的定时关机任务,我们可以在任务计划程序中找到相应的任务进行操作。通过点击左侧树形目录中的“任务计划程序库”即可找到所有已创建的任务,选择相应的任务进行修改或删除。
如何暂停和恢复定时关机任务
有时候我们可能需要暂停定时关机任务,比如临时有其他工作需要完成。在任务计划程序中,选择相应的任务,在右侧窗口中点击“停止”按钮即可暂停任务。需要恢复任务时,点击“启动”按钮即可。
如何查看定时关机任务的执行记录
如果需要查看定时关机任务的执行记录,我们可以在任务计划程序中进行查询。在相应的任务上点击右键,选择“运行结果”即可查看任务的执行情况,包括执行成功与否、开始时间和结束时间等详细信息。
如何设置循环定时关机
除了单次定时关机,有时候我们也需要设置循环定时关机,比如每天晚上自动关机。在创建任务时,选择触发器类型为“每天”,然后设置具体的触发时间。在操作选项中填写命令行“shutdown-s-t0”即可实现循环定时关机。
如何取消定时关机任务
如果不再需要某个定时关机任务,我们可以在任务计划程序中取消该任务。选择相应的任务后,点击右侧窗口中的“删除”按钮即可。取消后,该任务将不再执行关机操作。
如何设置定时关机的提醒
在设置定时关机任务时,我们也可以添加提醒功能。在创建任务的过程中,在“操作”选项卡中选择“启动程序”,然后选择自己喜欢的音频文件或者其他提示方式。
如何设置定时关机任务的条件
除了时间触发器外,我们还可以设置其他条件来触发定时关机任务。在创建任务时,可以选择其他的触发器类型,比如登录或者注销时触发、特定事件发生时触发等。
如何设置定时关机任务的延迟执行
如果希望定时关机任务在触发时间后延迟执行一段时间,我们可以在“操作”选项卡中设置“开始任务前等待”选项,并填写具体的延迟时间。这样可以避免任务立即执行,给自己留出一些缓冲时间。
定时关机的注意事项和
在使用定时关机命令时,需要注意一些事项。比如,确保计算机处于运行状态、没有其他未保存的工作等。本文详细介绍了Win7系统如何设置定时关机命令的方法和步骤,希望对用户有所帮助,提高工作效率。
标签: #定时关机