随着科技的不断发展,电视不再只是用来观看节目和电影的媒体设备,而是成为了一个多功能的娱乐中心。许多人希望能够将笔记本电脑的内容无线投射到电视屏幕上,以便更好地享受各种媒体资源。在本文中,我们将介绍如何使用Win7笔记本实现无线投屏功能,将电脑屏幕内容实时显示在电视上。
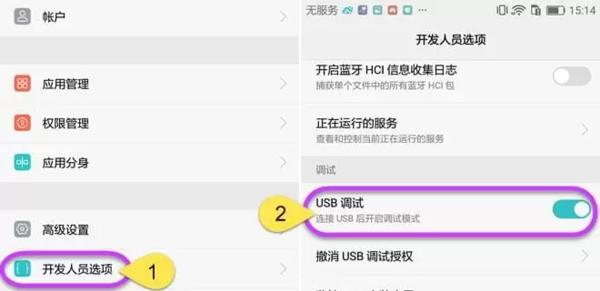
检查设备是否支持无线投屏
连接笔记本和电视至同一无线网络
打开笔记本的无线投屏功能
搜索并连接电视设备
选择投屏模式
调整屏幕分辨率和显示模式
优化投屏效果
音频设置
投屏延迟问题的解决方法
无线投屏过程中出现问题的解决方法
使用无线键盘和鼠标控制电脑
使用电视遥控器控制电脑
其他无线投屏方式的介绍
安全注意事项
检查设备是否支持无线投屏
在开始无线投屏之前,首先需要确保您的Win7笔记本和电视设备都支持无线投屏功能。通常情况下,新款笔记本和电视都支持该功能,但老旧设备可能不兼容。
连接笔记本和电视至同一无线网络
为了实现无线投屏,您的笔记本和电视设备需要连接至同一个无线网络。请确保两者都已连接至同一个网络,并且信号稳定。
打开笔记本的无线投屏功能
在Win7笔记本上,打开"控制面板",然后选择"外观和个性化",再点击"显示"选项。在左侧面板中,选择"调整分辨率"。接下来,在弹出窗口中,点击"检测"按钮,并选择"多显示器设置"。
搜索并连接电视设备
在Win7笔记本的多显示器设置中,点击"检测"按钮会自动搜索可用的电视设备。找到您要连接的电视设备后,点击"应用"按钮进行连接。
选择投屏模式
Win7笔记本支持两种投屏模式:扩展和复制。在多显示器设置中,选择您偏好的模式。扩展模式可以将电脑屏幕内容扩展到电视上,而复制模式则实现了电脑屏幕内容的镜像。

调整屏幕分辨率和显示模式
在多显示器设置中,您可以调整电视屏幕的分辨率和显示模式,以适应您的需求。点击"高级设置"按钮,选择合适的分辨率和显示模式。
优化投屏效果
为了获得更好的投屏效果,您可以调整投屏的画质、亮度、对比度等参数。在多显示器设置中,点击"图形选项",进行相关调整。
音频设置
在多显示器设置中,您可以选择是通过电脑的扬声器还是通过电视的音响播放声音。点击"音频"选项,进行相关设置。
投屏延迟问题的解决方法
在无线投屏过程中,可能会遇到投屏延迟的问题,即投屏内容与实际操作有一定的时间差。您可以通过调整网络设置、关闭不必要的应用程序等方法来解决这个问题。
无线投屏过程中出现问题的解决方法
如果在无线投屏过程中遇到其他问题,比如无法连接、画面不稳定等,您可以尝试重启设备、更新驱动程序、检查无线网络等方法进行排查和解决。
使用无线键盘和鼠标控制电脑
当您将电脑屏幕投射到电视上时,可能无法直接触控笔记本的触摸板或鼠标。您可以通过连接无线键盘和鼠标来方便地控制笔记本上的操作。
使用电视遥控器控制电脑
部分电视设备支持通过电视遥控器来控制投屏的笔记本。您可以查看电视设备的说明书,了解如何通过遥控器来操作笔记本。
其他无线投屏方式的介绍
除了Win7自带的无线投屏功能,还有一些第三方软件和硬件可以实现无线投屏。本节将简要介绍一些其他无线投屏方式的特点和使用方法。
安全注意事项
在使用无线投屏功能时,您需要注意一些安全事项,比如保护个人隐私信息、防止黑客攻击等。本节将提供一些安全建议和措施。
通过本文,您已经了解了如何使用Win7笔记本实现无线投屏功能,将电脑屏幕内容实时显示在电视上。希望本文对您有所帮助,让您更好地享受多媒体娱乐资源。
Win7笔记本如何无线投屏到电视
随着科技的不断发展,无线投屏成为人们在家庭娱乐中越来越常见的需求。许多人拥有一台Win7笔记本,但却不知道如何将其与电视连接,实现无线投屏。本文将详细介绍Win7笔记本如何无线投屏到电视的方法和步骤,帮助读者轻松享受大屏幕上的高清影音。
准备工作:确保设备和网络环境符合要求
在开始无线投屏之前,首先要确保您的Win7笔记本和电视都处于同一个局域网下,并且能够正常联网。同时,确保笔记本和电视均已连接上可用的无线网络。
了解Win7笔记本的投屏功能
Win7笔记本自带了一种名为“投影”功能的应用程序,它可以帮助我们实现无线投屏。点击开始菜单,找到“所有程序”,然后选择“配件”文件夹下的“投影”程序。

打开Win7笔记本的投屏功能
在“投影”程序中,选择“连接显示设备”,然后选择“无线显示”。系统会自动搜索可用的无线显示设备,如果您的电视已打开并连接到同一网络,它将会显示在列表中。点击您的电视名称,然后选择“连接”。
设置电视的显示模式
在连接成功后,您可以选择电视的显示模式。常见的模式有“克隆”和“扩展”。克隆模式会让您的笔记本屏幕内容完全复制到电视上,而扩展模式则可以将电视作为延伸显示屏。根据您的需求选择相应的模式。
调整投屏设置
在连接成功后,您还可以通过调整投屏设置来获得更好的观影体验。点击任务栏中的“投影”图标,选择“调整投影设置”。在弹出的窗口中,您可以选择分辨率、画面质量和音频输出等参数。
享受高清影音
现在,您已成功将Win7笔记本无线投屏到电视上了!您可以打开视频、音乐或图片等文件,通过电视屏幕来享受更大尺寸和更清晰的画面。
控制播放内容
在无线投屏之后,您可以使用Win7笔记本或电视上的遥控器来控制播放内容。您可以在笔记本上暂停、快进或调节音量,而这些操作将会同步在电视上实现。
无线投屏中的常见问题及解决方法
在使用无线投屏时,可能会遇到一些常见的问题,例如连接失败、画面卡顿等。在本部分,我们将介绍这些问题的解决方法,帮助您更好地使用无线投屏功能。
投屏时的注意事项
在进行无线投屏时,也有一些需要注意的事项。保持设备与电视的距离适中、避免干扰信号的物体等。本部分将为您提供一些建议,帮助您获得更好的投屏效果。
其他投屏工具和方案
除了Win7自带的投影功能外,还有许多第三方软件和硬件可以实现无线投屏。本部分将介绍一些常见的其他投屏工具和方案,供您选择和参考。
如何在无线投屏中保护隐私安全
在使用无线投屏功能时,有一些隐私和安全问题需要引起我们的关注。本部分将介绍如何在无线投屏中保护个人隐私和网络安全。
无线投屏的其他应用场景
无线投屏不仅可以用于家庭娱乐,还可以在教育、商务等领域发挥重要作用。本部分将介绍无线投屏的其他应用场景,帮助您更好地了解其潜在价值。
如何解决无线投屏延迟问题
在使用无线投屏功能时,可能会遇到画面延迟的问题。本部分将介绍如何解决无线投屏中的延迟问题,让您的观影体验更加流畅。
无线投屏的未来发展趋势
随着科技的不断进步,无线投屏功能也在不断演进和发展。本部分将展望无线投屏的未来发展趋势,为您带来更多的想象空间。
通过本文的介绍,您已经学会了如何将Win7笔记本无线投屏到电视上。无线投屏让您可以享受大屏幕的高清画质,成为便捷的娱乐方式。希望本文对您有所帮助,并能让您更好地利用Win7笔记本的功能,打造更多精彩的娱乐体验。
标签: #win7









