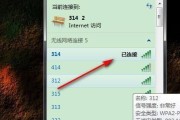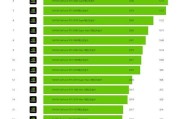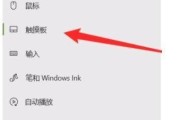笔记本电脑上的任务栏是我们操作电脑的重要界面之一,但有时我们可能会遇到任务栏突然不见的情况。面对这种问题,我们应该如何解决呢?本文将为大家介绍一些解决笔记本任务栏不见的方法。
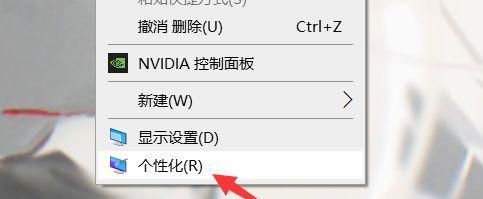
检查任务栏设置
1.1设置任务栏自动隐藏
1.2锁定任务栏
使用Windows系统修复工具
2.1运行系统文件检查工具
2.2执行系统还原操作
重启Windows资源管理器进程
3.1打开任务管理器

3.2在进程选项卡中找到“Windows资源管理器”
3.3结束该进程
3.4重启Windows资源管理器进程
更新显卡驱动程序
4.1打开设备管理器
4.2找到并展开“显示适配器”选项
4.3右键点击显卡驱动程序并选择“更新驱动程序”
4.4完成驱动程序更新后重启电脑
清除系统错误
5.1运行系统维护工具
5.2执行系统错误检查和修复
创建新的用户账户
6.1打开“设置”菜单
6.2点击“账户”选项
6.3在左侧选择“家庭和其他用户”
6.4在右侧选择“添加其他人到此电脑”
6.5创建新的用户账户
卸载最近安装的应用程序
7.1打开“控制面板”
7.2选择“程序”下的“卸载程序”
7.3找到最近安装的应用程序
7.4右键点击选择“卸载”
运行杀毒软件进行全面扫描
8.1更新杀毒软件的病毒库
8.2运行全面扫描以清除潜在恶意软件
检查显示设置
9.1右键点击桌面空白处选择“显示设置”
9.2检查多显示器设置
9.3重置显示设置
安装系统补丁
10.1打开Windows更新
10.2检查可用的系统更新
10.3安装所有适用的系统补丁
启用自动隐藏任务栏
11.1打开“设置”菜单
11.2点击“个性化”选项
11.3在左侧选择“任务栏”
11.4在右侧找到“自动隐藏任务栏”选项并启用
更改注册表设置
12.1打开注册表编辑器
12.2定位到HKEY_CURRENT_USER\Software\Microsoft\Windows\CurrentVersion\Explorer\StuckRects2
12.3删除“StuckRects2”文件夹
12.4重启电脑
重装操作系统
13.1备份重要文件和数据
13.2使用安装介质重新安装操作系统
寻求专业帮助
14.1咨询电脑维修专业人员
14.2寻求品牌厂商的技术支持
预防措施与
15.1定期备份重要文件和数据
15.2注意安装软件和插件的来源
15.3及时更新系统和驱动程序
15.4本文内容,提醒读者重要性
笔记本任务栏不见了可能是由于设置问题、系统错误、驱动问题等原因所致。通过检查任务栏设置、运行系统修复工具、重启资源管理器进程、更新显卡驱动程序等多种方法,我们可以解决这个问题。如果以上方法无效,可以尝试创建新的用户账户或者卸载最近安装的应用程序。我们还可以运行杀毒软件进行全面扫描,检查显示设置,安装系统补丁等。如果问题依然存在,我们可以考虑重装操作系统或者寻求专业帮助。在日常使用中,我们应该注意数据备份、软件来源和系统更新等预防措施,以保证电脑的稳定运行。
笔记本任务栏不见了,如何解决
随着计算机在我们日常生活中的普及和应用,笔记本电脑已经成为了很多人工作、学习和娱乐的重要工具。然而,在使用笔记本电脑的过程中,有时我们可能会遇到一些问题,比如任务栏突然不见了,这给我们的正常使用带来了一定的困扰。本文将介绍一些解决笔记本任务栏不见的方法,帮助读者快速恢复任务栏,继续高效使用笔记本电脑。
检查任务栏是否隐藏
我们可以尝试检查任务栏是否被意外隐藏了。鼠标移动到屏幕底部,如果任务栏出现,那么可能是被隐藏了。可以通过右键点击任务栏区域,选择“任务栏设置”来调整任务栏的显示设置。
使用快捷键恢复任务栏
如果任务栏被隐藏了,我们也可以使用快捷键来恢复它。按下“Ctrl+Shift+Esc”组合键,打开任务管理器。在任务管理器的“进程”选项卡中,找到“WindowsExplorer”进程,右键点击并选择“重新启动”,这样可以尝试恢复任务栏。
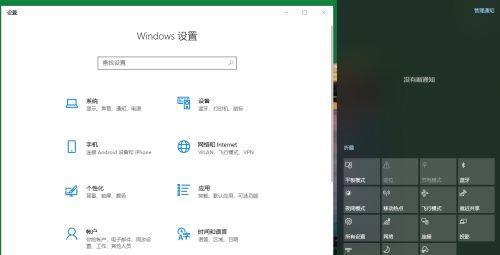
重新启动资源管理器
如果通过快捷键无法恢复任务栏,我们还可以尝试重新启动资源管理器来解决问题。按下“Ctrl+Shift+Esc”组合键,打开任务管理器。在任务管理器的“进程”选项卡中,找到“WindowsExplorer”进程,右键点击并选择“结束任务”。点击任务管理器的“文件”菜单,选择“运行新任务”,输入“explorer.exe”并点击确定,这样就可以重新启动资源管理器。
使用系统还原功能
如果上述方法都无法解决问题,我们可以考虑使用系统还原功能来恢复笔记本电脑到之前的状态。点击开始菜单,搜索并打开“创建还原点”。在弹出的对话框中,点击“系统还原”按钮,按照提示选择一个恢复点,并完成还原过程。
检查病毒或恶意软件
有时,笔记本任务栏不见可能是因为计算机感染了病毒或受到了恶意软件的影响。可以运行杀毒软件对计算机进行全盘扫描,查找并清除潜在的威胁。
检查显示设置
在一些情况下,任务栏不见可能是因为显示设置出现了问题。可以右键点击桌面空白处,选择“显示设置”,检查显示器布局和分辨率是否正确。尝试调整这些设置,然后查看任务栏是否重新出现。
更改注册表设置
对于一些高级用户来说,我们可以尝试更改注册表设置来解决任务栏不见的问题。打开运行窗口(Win+R),输入“regedit”并点击确定,打开注册表编辑器。在左侧导航栏中找到“HKEY_CURRENT_USER\Software\Microsoft\Windows\CurrentVersion\Explorer\StuckRects3”,删除“Settings”项的值,然后重新启动计算机。
升级操作系统
如果经过多次尝试后任务栏仍然不见,我们可以考虑升级操作系统。新版本的操作系统可能修复了一些旧版本存在的问题,从而帮助解决任务栏不见的情况。
联系技术支持
如果无论如何都无法解决笔记本任务栏不见的问题,我们可以选择联系笔记本电脑的技术支持或者寻求专业人士的帮助。他们可能会提供更专业、针对性的解决方案。
调整电脑显示设置
有时,笔记本任务栏不见可能是因为电脑的显示设置导致的。我们可以尝试右键点击桌面空白处,选择“显示设置”,调整“多个显示器”、“显示模式”等相关设置,查看是否能够恢复任务栏。
检查系统更新
系统更新有时也会导致任务栏不见的问题。我们可以点击开始菜单,搜索并打开“设置”,进入“更新和安全”选项,点击“检查更新”按钮,安装最新的系统更新,看是否能够解决问题。
使用系统修复工具
一些笔记本电脑提供了系统修复工具,可以帮助解决一些常见的问题。我们可以搜索笔记本型号和品牌对应的系统修复工具,并尝试使用它们来修复任务栏不见的问题。
卸载最近安装的程序
有时候,最近安装的程序可能与任务栏不见的问题有关。我们可以点击开始菜单,搜索并打开“控制面板”,在控制面板中选择“程序”、“程序和功能”或者“添加/删除程序”,找到最近安装的程序并进行卸载,看是否能够恢复任务栏。
使用系统恢复点
如果我们之前创建了系统恢复点,我们可以尝试使用它来恢复笔记本电脑的设置和配置,包括任务栏。点击开始菜单,搜索并打开“创建还原点”,在弹出的对话框中点击“系统还原”按钮,按照提示选择一个恢复点,并完成还原过程。
重装操作系统
如果所有的方法都无法解决任务栏不见的问题,最后一招是考虑重装操作系统。这将清除计算机上的所有数据,所以请确保提前备份重要文件。通过重新安装操作系统,可以消除可能引起任务栏不见的软件和设置问题。
当笔记本电脑的任务栏不见时,可以通过检查是否被隐藏、使用快捷键恢复、重新启动资源管理器等简单方法来解决问题。如果问题仍然存在,可以尝试使用系统还原、检查病毒或恶意软件、调整显示设置等进一步解决。如果这些方法都不奏效,可以考虑升级操作系统、联系技术支持或者重装操作系统来解决问题。无论采取何种方法,都请确保提前备份重要文件,以免数据丢失。
标签: #笔记本