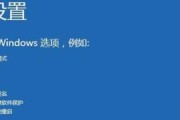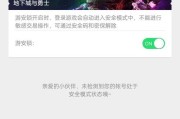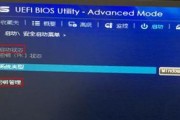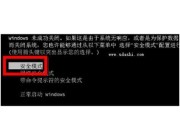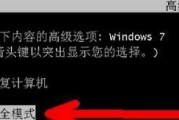安全模式是电脑故障排查和修复的重要工具。在台式电脑出现问题时,进入安全模式可以让我们更容易地识别和解决问题。本文将介绍台式电脑如何进入安全模式的方法,帮助读者快速掌握这一技巧。

1.为什么需要进入安全模式?
-进入安全模式可以排除软件冲突、检测病毒、修复系统文件等问题,是解决电脑故障的重要步骤。
2.开机时按下F8键
-F8键是进入安全模式最常用的快捷键,在开机时反复按下该键即可进入安全模式。

3.如果F8键无效,该怎么办?
-有些情况下,F8键可能无法启动安全模式。我们可以尝试使用其他方法,比如通过系统配置实用程序(msconfig)来设置启动选项。
4.使用系统配置实用程序(msconfig)设置启动选项
-在运行对话框中输入“msconfig”,打开系统配置实用程序窗口,切换到“引导”选项卡,勾选“安全启动”选项,然后重启电脑即可进入安全模式。
5.使用Shift键+重新启动
-在登录界面按住Shift键,并同时点击“重新启动”按钮,电脑将进入高级启动菜单,从中选择“故障排查”>“高级选项”>“启动设置”,最后点击“重启”按钮即可进入安全模式。
6.使用Windows10的恢复环境
-在Windows10中,我们可以使用恢复环境来进入安全模式。在登录界面按住Shift键,然后点击电源图标,选择“重启”并进入恢复环境,在其中选择“故障排查”>“高级选项”>“启动设置”>“重启”,最后选择合适的启动模式进入安全模式。
7.进入安全模式后的操作
-一旦成功进入安全模式,我们可以进行一系列操作,如查杀病毒、修复系统文件、卸载问题软件等。
8.安全模式下的限制
-进入安全模式后,会有一些功能和驱动程序被禁用或限制使用,这是为了保护计算机安全性。在安全模式下我们可能无法使用一些功能或设备。
9.退出安全模式
-一旦故障排查和修复完成,我们需要退出安全模式并重新启动电脑。通常,直接点击“开始”菜单中的“重新启动”按钮即可。
10.无法退出安全模式怎么办?
-在极少数情况下,有些电脑可能会卡在安全模式中无法退出。我们可以尝试通过命令提示符或修改注册表等方法来解决此问题。
11.使用命令提示符退出安全模式
-在命令提示符中输入“msconfig”,打开系统配置实用程序窗口,切换到“引导”选项卡,取消勾选“安全启动”选项,然后重启电脑即可退出安全模式。
12.修改注册表退出安全模式
-在注册表中找到“HKEY_LOCAL_MACHINE\SYSTEM\CurrentControlSet\Control\SafeBoot”键,在该键中删除“Minimal”和“Network”子键,然后重启电脑即可退出安全模式。
13.安全模式使用的注意事项
-在使用安全模式时,我们需要注意一些事项,如备份重要数据、避免误操作、及时更新防病毒软件等。
14.频繁进入安全模式的电脑怎么办?
-如果电脑频繁进入安全模式,可能是系统或硬件存在问题。这时,我们需要进行全面的系统维护和故障排查,或咨询专业人士的帮助。
15.
-进入安全模式是解决台式电脑故障的重要步骤。通过本文介绍的多种方法,我们可以轻松地进入和退出安全模式,并进行故障排查和修复。掌握这一技巧能够提高我们处理电脑问题的效率和准确性。
台式电脑安全模式的进入方法
在使用台式电脑的过程中,有时我们会遇到系统崩溃、病毒感染等问题,这时进入安全模式可以帮助我们解决这些问题。本文将介绍如何进入台式电脑的安全模式,以及安全模式下可以进行的操作,帮助用户更好地应对系统问题。
进入BIOS设置界面
在开机过程中按下主标题关键字+F2键(不同品牌电脑可能有所不同)进入BIOS设置界面,然后通过箭头键选择"Boot"选项。
选择启动设备
在BIOS设置界面的"Boot"选项中,使用箭头键将光标移动到"BootDevicePriority"或类似选项上,并按回车键。

选择安全模式启动
在"BootDevicePriority"界面上,使用箭头键将光标移动到安全模式启动的选项上,并按回车键进行确认。
等待系统进入安全模式
确认选择安全模式启动后,按下F10保存并退出BIOS设置界面,然后等待系统重新启动,并进入安全模式。
进入Windows系统
系统进入安全模式后,会显示一个登录界面,选择正确的用户账户并输入密码,进入Windows系统。
系统故障排查
在安全模式下,我们可以进行系统故障排查。点击"开始"菜单,在搜索框中输入"故障排查"并打开该程序。
运行系统诊断工具
在故障排查界面,选择"更多工具",然后点击"运行系统诊断"。
选择需要诊断的问题
在系统诊断工具界面上,根据实际问题选择需要进行诊断的项目,点击"下一步"进行继续诊断。
运行诊断工具
系统会开始运行选定的诊断工具,等待诊断结果。
修复系统问题
根据诊断结果,我们可以选择相应的修复选项进行操作,解决系统问题。
删除病毒文件
在安全模式下,我们可以使用杀毒软件或者手动删除病毒文件,以清除病毒对系统的影响。
恢复系统设置
如果出现系统设置错误或者驱动冲突等问题,可以在安全模式下恢复到以前的正常设置。
升级或回滚驱动程序
在安全模式下,我们可以更新或回滚驱动程序,解决由于驱动问题引起的系统错误。
备份重要数据
在进入安全模式后,我们也可以将重要的文件备份到外部存储设备,以防数据丢失。
重启电脑
完成以上操作后,我们可以选择重启电脑,退出安全模式,并验证问题是否已得到解决。
通过本文介绍的步骤,我们可以轻松地进入台式电脑的安全模式,并进行各种故障排查和解决操作。对于遇到系统问题的用户来说,掌握安全模式的使用方法是非常重要的。但是需要注意的是,在安全模式下操作时,谨慎选择操作选项,避免误操作导致更严重的问题。
标签: #安全模式