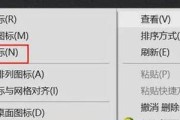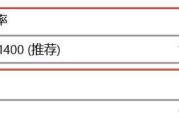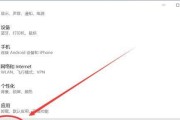在日常使用电脑的过程中,我们可能会因为各种原因导致桌面上的图标乱成一团。这不仅影响我们的使用体验,还会降低工作效率。幸运的是,我们可以利用一键恢复电脑桌面图标的快捷键来快速调整和恢复图标的排列顺序。本文将为大家介绍这一方便实用的技巧。

一、打开桌面图标排列菜单
在桌面上点击右键,选择“查看”选项,然后点击“排列图标”即可打开桌面图标排列菜单。
二、按快捷键进行一键恢复
在打开的桌面图标排列菜单中,可以看到有一个“一键恢复”选项,对应的快捷键是Ctrl+Shift+F5。按下这个快捷键后,桌面上的图标将会按照默认的排列顺序重新整理。
三、自定义桌面图标排列
除了使用默认的一键恢复功能外,我们还可以自定义桌面图标的排列方式。在桌面图标排列菜单中,可以选择“按名称排序”、“按类型排序”、“按大小排序”或“自动排列图标”。根据个人喜好和需求,选择合适的排列方式即可。
四、按名称排序
如果我们希望桌面上的图标按照名称进行排序,只需在图标排列菜单中选择“按名称排序”。这样,系统会将图标按照字母顺序重新排列。
五、按类型排序
有时候我们可能更关注文件的类型而非名称,这时可以选择“按类型排序”。系统将根据文件的类型将图标分组显示,方便我们查找和管理文件。

六、按大小排序
如果我们对文件大小比较敏感,可以选择“按大小排序”。这样,系统会根据文件的大小将图标进行排序,从而让我们更加直观地了解文件的大小情况。
七、自动排列图标
在图标排列菜单中,还有一个选项叫做“自动排列图标”。选择此选项后,系统会根据桌面上的空间情况自动将图标进行排列,确保整齐且没有重叠。
八、调整图标间距
除了可以选择不同的排列方式外,我们还可以通过调整图标的间距来使桌面更加整齐。在图标排列菜单中选择“图标间距”,然后选择合适的间距大小。
九、隐藏桌面图标
如果我们希望暂时隐藏桌面上的图标,可以通过图标排列菜单中的“显示桌面图标”选项来实现。取消勾选该选项后,桌面上的图标就会被隐藏起来。
十、恢复隐藏的桌面图标
当我们需要恢复隐藏的桌面图标时,只需重新打开图标排列菜单,勾选“显示桌面图标”选项即可。
十一、创建自定义排列方式
如果默认的排列方式无法满足我们的需求,我们还可以创建自定义的排列方式。在图标排列菜单中选择“排列依据”选项,然后点击“更多...”,在弹出的对话框中进行设置。
十二、保存自定义排列方式
创建自定义排列方式后,我们还可以将其保存下来以备后续使用。在弹出的对话框中点击“保存当前设置”,然后为该设置命名并保存。
十三、导入和导出自定义排列方式
如果我们需要在其他电脑上使用相同的自定义排列方式,可以选择导出设置。在图标排列菜单中选择“导入/导出”选项,然后选择“导出当前设置”。导出的设置文件可以在其他电脑上进行导入使用。
十四、恢复默认设置
如果我们在调整和排列图标时弄乱了设置,可以选择恢复默认设置。在图标排列菜单中选择“恢复默认设置”选项即可。
十五、使用一键恢复电脑桌面图标快捷键可以快速调整和恢复桌面图标的排列顺序,提高工作效率并让我们的桌面更加整洁有序。通过自定义排列方式和调整图标间距,我们可以根据个人需求打造一个符合自己口味的桌面布局。不仅如此,还可以导入和导出自定义排列方式,方便在不同电脑之间共享设置。在使用电脑时,我们可以充分利用这些技巧来提高工作效率和使用体验。
一键恢复电脑桌面图标快捷键是一个方便实用的技巧,可以帮助我们快速调整和恢复桌面图标的排列顺序。通过使用默认的一键恢复功能或者自定义排列方式,我们可以根据个人喜好和需求创建一个整洁有序的桌面布局。同时,调整图标间距和隐藏图标等功能也能为我们提供更加个性化的桌面体验。无论是在个人使用还是工作中,这些技巧都能提高我们的工作效率和使用体验。让我们的电脑桌面变得更加整洁美观。
提高效率
在日常使用电脑过程中,我们经常会将桌面弄得乱七八糟,各种文件、文件夹和快捷方式散乱无序。然而,通过一键恢复电脑桌面图标快捷键的使用技巧,我们可以轻松整理桌面,快速找到所需文件,从而提高工作效率。
备份桌面图标(关键字:备份)
在使用一键恢复电脑桌面图标快捷键之前,我们可以先进行备份。这样,即使意外发生,我们也可以快速恢复桌面的布局和图标位置。
了解一键恢复快捷键(关键字:了解)
一键恢复桌面图标的快捷键通常是“Ctrl+Shift+R”。了解这个快捷键是使用一键恢复功能的前提。

恢复默认桌面图标布局(关键字:恢复)
如果我们不满意当前的桌面图标布局,可以使用一键恢复功能恢复默认设置。这样,所有图标将会按照默认布局重新排列。
自定义桌面图标布局(关键字:自定义)
一键恢复桌面图标的功能不仅限于恢复默认设置,还可以自定义布局。通过拖拽和移动图标,我们可以将它们按照我们的喜好进行排列,并使用一键恢复功能保存这个自定义布局。
整理桌面图标(关键字:整理)
在使用一键恢复功能之前,我们可以先整理桌面上的图标。通过将相似性质的文件放入同一个文件夹中,我们可以减少桌面上的混乱,并更快地找到需要的文件。
创建快捷方式(关键字:快捷方式)
如果我们需要频繁访问某个文件夹或应用程序,可以通过创建快捷方式来实现。这样,我们就可以在桌面上直接点击快捷方式,而无需每次都进入文件夹或搜索应用程序。
按类型排列(关键字:类型排列)
在使用一键恢复功能之前,我们可以将桌面上的图标按照类型进行排列。这样,我们可以更方便地找到所需的文件,并提高工作效率。
按名称排列(关键字:名称排列)
另一种整理桌面图标的方法是按名称进行排列。通过字母顺序排列,我们可以更快地找到文件,并且减少搜索时间。
按修改日期排列(关键字:日期排列)
如果我们经常需要查找最近修改的文件,可以将桌面上的图标按照修改日期进行排列。这样,我们可以快速找到最新的文件,并减少查找的时间。
按大小排列(关键字:大小排列)
有时候,我们需要查找占用空间较大的文件,可以将桌面上的图标按照大小进行排列。这样,我们可以快速找到占用空间较多的文件,并进行必要的清理。
隐藏桌面图标(关键字:隐藏)
如果我们需要专注于某个任务,可以将桌面上的图标隐藏起来。这样,我们可以腾出更多的空间,并减少视觉干扰。
恢复隐藏的桌面图标(关键字:恢复隐藏)
在完成任务后,我们可以使用一键恢复功能恢复之前隐藏的桌面图标。这样,我们又可以快速访问之前隐藏的文件和应用程序。
创建文件夹组织图标(关键字:文件夹组织)
除了创建快捷方式,我们还可以创建文件夹来组织桌面上的图标。通过将相关文件放入相应的文件夹中,我们可以更好地管理和查找文件。
添加个性化桌面背景(关键字:个性化)
为了使桌面更加美观和舒适,我们可以添加个性化的桌面背景。这样,不仅可以提高工作效率,还可以提升使用电脑的愉悦感。
通过一键恢复电脑桌面图标快捷键的使用技巧,我们可以轻松整理桌面,快速找到所需文件。这一功能不仅提高了我们的工作效率,还使我们的电脑使用体验更加便捷和舒适。让我们充分利用这一功能,让电脑桌面变得井井有条。
标签: #电脑桌面