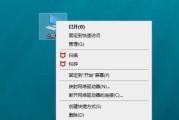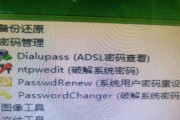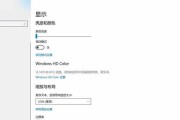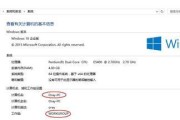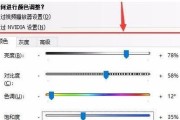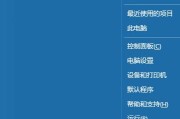Win10快速启动功能是一项方便快捷的功能,它可以大大减少开机时间,提高用户的使用体验。然而,有些用户可能发现在某些情况下,快速启动可能会导致电脑出现一些问题,比如蓝屏、软件冲突等。为了解决这些问题,本文将介绍如何关闭Win10快速启动功能。

一、Win10快速启动的含义及影响
Win10快速启动是一项基于休眠模式的技术,它将电脑关机时的系统状态保存到硬盘中的一个文件中,下次开机时直接加载该文件,从而实现快速启动。虽然这个功能在大多数情况下非常便利,但有些用户可能会发现快速启动功能导致电脑在开机时出现问题。
二、关闭Win10快速启动的步骤
1.打开“电源和睡眠设置”,可以通过开始菜单或者控制面板找到该设置。
2.在左侧菜单中选择“选择电源按钮的功能”。
3.点击“更改当前不可用的设置”。
4.勾选“启用快速启动(推荐)”旁边的复选框,取消快速启动功能。
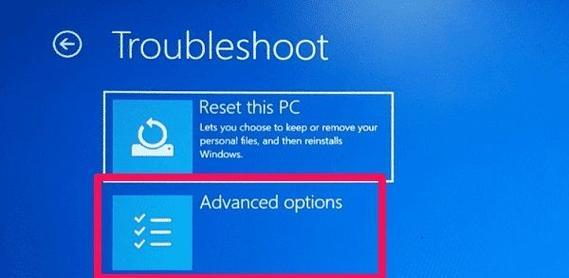
5.点击“保存更改”按钮。
三、关闭Win10快速启动可能带来的好处
关闭Win10快速启动功能可能带来以下好处:
1.提高电脑的稳定性,避免出现蓝屏等问题。
2.避免软件冲突,部分软件可能与快速启动功能不兼容。
3.降低电脑开机时的系统负载,使电脑运行更加平稳。
四、如何判断是否关闭了Win10快速启动功能
要确认是否成功关闭了Win10快速启动功能,可以通过以下步骤进行检查:
1.打开“电源和睡眠设置”。
2.在左侧菜单中选择“选择电源按钮的功能”。
3.点击“更改当前不可用的设置”。
4.确保快速启动旁边的复选框没有被勾选。
五、注意事项和建议
1.关闭Win10快速启动后,电脑开机时间会相对延长,请耐心等待。
2.在关闭快速启动前,建议先保存好正在进行的工作,以免丢失数据。
3.如果关闭了快速启动后仍然出现开机问题,可以尝试重新启用该功能,或者联系专业人士进行故障排查。
六、FAQ常见问题解答
1.关闭Win10快速启动功能会导致电脑变慢吗?
关闭快速启动功能后,电脑开机时间会相对延长,但对于正常的日常使用并不会明显影响电脑的速度。
2.是否每台Win10电脑都可以关闭快速启动功能?
大多数Win10电脑都可以关闭快速启动功能,但某些特殊型号或系统版本可能并不支持关闭该功能。
七、结论
通过以上步骤,您可以轻松关闭Win10快速启动功能,提高电脑的稳定性和兼容性。在进行任何操作前,请确保已备份重要数据,并在出现问题时及时联系专业人士进行解决。祝您使用愉快!
如何关闭Win10快速启动功能
随着技术的不断发展,Windows10操作系统推出了快速启动功能,其目的是为了加快电脑的启动速度。然而,对于一些用户来说,快速启动可能会导致一些问题,例如系统稳定性下降、电池寿命缩短等。本文将介绍如何关闭Win10快速启动功能,以提升电脑的使用体验。
了解快速启动功能
段落Win10的快速启动功能实际上是一种混合模式,将传统的冷启动与休眠模式相结合。当电脑关闭时,系统将一部分信息存储在硬盘中,并将电脑的状态保存到内存中。当用户再次启动电脑时,只需从内存中读取保存的状态信息,而不需要完全重新启动系统。
快速启动的优势
段落快速启动相较于传统的冷启动方式具有明显的优势。它可以显著缩短电脑的启动时间,让用户更快地进入系统。快速启动还可以保留上一次使用的状态,例如打开的文件、软件等,节省用户重新打开的时间。
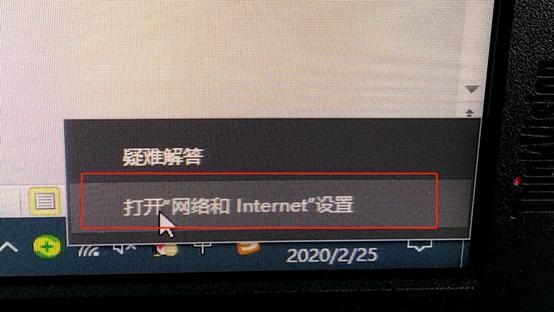
快速启动的问题
段落尽管快速启动提供了便利性,但它也存在一些问题。它可能会导致系统稳定性下降,因为系统并未完全重置。快速启动可能会占用较多的电池电量,特别是对于移动设备而言。如果电脑遇到问题需要进行完全重启时,快速启动可能会造成一些麻烦。
关闭Win10快速启动的步骤
段落下面将介绍如何关闭Win10快速启动功能。点击“开始”菜单,选择“设置”。在设置页面中点击“系统”,再选择“电源与睡眠”。接下来,在“相关设置”中点击“附加电源设置”,找到“选择电源按钮的功能”并点击。在下一页中点击“更改当前不可用的设置”,然后取消勾选“启用快速启动(推荐)”,最后点击保存即可。
关闭快速启动后的效果
段落当我们成功关闭Win10快速启动功能后,电脑在关机时将完全关闭系统,并在下次启动时进行完全的冷启动。这样一来,系统将会更加稳定,同时电脑的电池寿命也能得到一定程度的延长。
快速启动与休眠模式的区别
段落快速启动与传统的休眠模式有一些相似之处,但也有一些区别。休眠模式将当前的系统状态保存到硬盘上,然后关闭所有硬件设备,以节省能源。而快速启动则是将状态信息保存到内存中,并保持一部分硬件设备的工作状态。
如何判断快速启动是否已关闭
段落如果你想确认自己是否成功关闭了Win10的快速启动功能,可以进行以下操作。点击“开始”菜单,选择“设置”。在设置页面中点击“系统”,再选择“电源与睡眠”。接下来,在“相关设置”中点击“附加电源设置”,找到“选择电源按钮的功能”并点击。在下一页中,检查“启用快速启动(推荐)”是否被取消勾选。
其他优化启动速度的方法
段落除了关闭Win10的快速启动功能外,还有一些其他方法可以优化启动速度。清理启动项、减少自启动软件、优化硬盘碎片等。这些方法可以进一步提升电脑的启动速度和使用体验。
注意事项
段落在关闭Win10快速启动功能时,需要注意一些事项。确保你的电脑已经升级到最新的操作系统版本。关闭快速启动后,可能会导致一些软件的设置丢失或需要重新登录账户。在进行操作前,最好备份重要的文件和设置。
适用对象和适用范围
段落本文所介绍的关闭Win10快速启动功能适用于使用Windows10操作系统的用户。无论是台式机还是笔记本电脑,均可以按照本文的方法进行操作。
注意事项的补充说明
段落需要补充说明的是,在关闭快速启动功能后,如果电脑需要进行完全重启,启动时间可能会比较长,因为它需要进行完全的冷启动。用户应该做好心理准备,并充分了解关闭快速启动的影响。
在部分电脑上无法找到相关设置的解决方法
段落有些电脑可能无法在“附加电源设置”中找到“启用快速启动(推荐)”的选项。这可能是因为电脑的硬件或驱动程序不兼容快速启动功能。在这种情况下,用户可以尝试更新系统和驱动程序,或者参考电脑厂商提供的文档来解决问题。
开启快速启动的方法和作用
段落如果用户在使用过程中发现关闭快速启动后系统启动速度下降或出现其他问题,还可以尝试重新开启快速启动功能。在之前提到的设置页面中,勾选“启用快速启动(推荐)”即可。然而,请注意仔细观察系统的稳定性和电池寿命等指标。
个人化设置的作用
段落除了关闭快速启动功能外,Win10还提供了许多个人化设置,可以根据用户的需求进行调整。可以自定义电源按钮的功能、调整休眠模式的时间等。用户可以根据自己的实际情况进行相应的设置,以获得更好的使用体验。
段落通过本文的介绍,我们了解了Win10快速启动功能的优势和问题,并提供了关闭快速启动的详细步骤。通过关闭快速启动,用户可以提升系统的稳定性和电池寿命,以及避免一些潜在问题。同时,我们还介绍了其他优化启动速度的方法和一些注意事项。希望本文对大家有所帮助。
标签: #win10