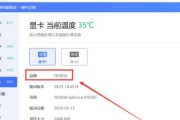U盘PE系统是一款非常实用的工具,可以帮助用户在电脑无法正常启动时进行故障诊断与修复。而Lenovo品牌的电脑则以其稳定性和可靠性而闻名。本文将为大家介绍Lenovo进入U盘PE系统的快捷键,让您在遇到问题时能够快速启动PE系统,轻松解决困扰您的电脑故障。

使用快捷键可以方便地进入U盘PE系统
通过按下指定的快捷键,用户可以快速进入U盘PE系统,无需在开机过程中不停尝试。这个方法非常方便,能够节省时间并降低错误操作的风险。
Lenovo进入U盘PE系统的常用快捷键
根据不同的Lenovo电脑型号和版本,进入U盘PE系统的快捷键可能有所不同。常见的快捷键包括F12、F11、F8、F1等,用户可以在开机时按下这些键来启动PE系统。
F12快捷键进入U盘PE系统
按下电脑开机过程中的F12键,可以进入Lenovo电脑的启动菜单界面。在此界面中,用户可以选择使用U盘启动,并进入U盘PE系统。
F11快捷键进入U盘PE系统
某些Lenovo电脑使用F11键作为进入启动菜单的快捷键。用户只需在开机时按下F11键,选择U盘启动,即可进入U盘PE系统。
F8快捷键进入U盘PE系统
有些Lenovo电脑则使用F8键作为进入安全模式的快捷键。当用户按下F8键后,会进入一个菜单界面,在这里用户可以选择启动U盘PE系统。

F1快捷键进入U盘PE系统
部分Lenovo电脑使用F1键作为进入BIOS设置的快捷键,用户可以通过按下F1键进入BIOS设置界面,在其中选择U盘作为启动设备,然后重启电脑即可进入U盘PE系统。
其他Lenovo电脑的快捷键
除了上述常见的快捷键外,不同型号和版本的Lenovo电脑还可能有其他快捷键进入U盘PE系统,用户可以在开机时留意屏幕上的提示信息,或者查看相关的用户手册。
注意事项:正确选择启动设备
在使用快捷键进入U盘PE系统之前,用户需要确保U盘已经插入电脑,并将其设置为启动设备。否则,即使按下了正确的快捷键,也无法进入PE系统。
如何设置U盘为启动设备
用户可以通过进入BIOS设置界面,找到“启动顺序”或类似选项,将U盘移到第一位,使其成为首先被启动的设备。具体操作方法可以参考相关的Lenovo电脑用户手册。
其他进入U盘PE系统的方法
除了使用快捷键外,用户还可以通过使用Lenovo电脑自带的系统恢复工具、在Windows系统中设置重启到U盘等方式进入U盘PE系统。这些方法虽然稍微复杂一些,但也能够实现相同的目的。
快捷键能够帮助您轻松进入U盘PE系统
通过使用Lenovo电脑特定的快捷键,您可以方便快速地进入U盘PE系统,从而进行故障诊断和修复。记住这些快捷键,您将能够更加轻松地解决电脑故障。
快捷键的选择与电脑型号相关
需要注意的是,不同的Lenovo电脑型号和版本可能使用不同的快捷键进入U盘PE系统。在使用快捷键前,请确保您了解自己电脑的具体型号,并查询相应的用户手册。
熟悉快捷键,提高操作效率
在日常使用中熟悉这些快捷键,将有助于提高您的操作效率。当您遇到电脑问题时,可以迅速启动PE系统,进行故障排查和修复,避免长时间等待维修。
多种方式进入U盘PE系统选择更多
除了快捷键外,还有其他进入U盘PE系统的方法可供选择。用户可以根据实际情况灵活运用各种方式,选择最适合自己的方法进行操作。
掌握Lenovo进入U盘PE系统的快捷键,解决问题从容有力
通过掌握Lenovo进入U盘PE系统的快捷键,您可以轻松解决电脑故障,保障工作和学习的顺利进行。熟练使用这些快捷键,将为您带来更加便捷高效的电脑使用体验。
利用Lenovo快捷键进入U盘PE系统的方法
对于Lenovo电脑用户而言,进入U盘PE系统是一种非常常见且有用的操作。U盘PE系统可以帮助用户解决电脑故障、进行维护等操作。本文将介绍利用Lenovo快捷键进入U盘PE系统的方法,并提供详细的步骤说明,帮助读者轻松掌握。
1.Lenovo快捷键概述

2.准备一个可启动的U盘
3.进入BIOS设置界面
4.找到并启用快捷启动功能
5.设置U盘为启动设备
6.保存设置并重新启动电脑
7.按下快捷键进入一键PE系统
8.U盘PE系统加载成功
9.使用U盘PE系统进行电脑故障诊断
10.使用U盘PE系统进行数据恢复
11.使用U盘PE系统进行硬件测试
12.使用U盘PE系统进行系统备份与恢复
13.使用U盘PE系统进行驱动程序安装与更新
14.使用U盘PE系统进行系统清理和优化
15.注意事项及使用小技巧
1.Lenovo快捷键概述:Lenovo电脑通常配有一些特殊的快捷键,用于实现快速进入特定功能。在进入U盘PE系统时,我们可以利用这些快捷键来快速启动并加载U盘PE系统。
2.准备一个可启动的U盘:我们需要准备一个能够启动的U盘,并将U盘中的PE系统制作好。可以通过各种工具软件将ISO文件写入U盘,并确保U盘中已经正确安装了PE系统。
3.进入BIOS设置界面:按下计算机开机键后,立即按下相应的FF2或Del键进入BIOS设置界面。不同型号的Lenovo电脑可能使用不同的快捷键进入BIOS设置界面,可以通过Lenovo官方网站或相关手册来查找相应信息。
4.找到并启用快捷启动功能:在BIOS设置界面中,我们需要找到并启用Lenovo电脑的快捷启动功能。这个功能通常位于“Security”、“Boot”或“Startup”等选项中,具体位置可能会有所不同。
5.设置U盘为启动设备:在快捷启动功能中,我们可以选择将U盘设置为启动设备。找到相应选项后,将U盘设备移到最顶部,确保U盘可以优先于其他设备进行启动。
6.保存设置并重新启动电脑:在设置好U盘为启动设备后,记得保存设置并重新启动电脑。Lenovo电脑将会按照新的设置,优先从U盘启动。
7.按下快捷键进入一键PE系统:当电脑重新启动并开始启动时,我们需要按下相应的Lenovo快捷键来进入一键PE系统。这个快捷键通常是在计算机开机Logo出现时按下。
8.U盘PE系统加载成功:如果一切设置正确,U盘PE系统将会顺利加载。此时,我们可以看到PE系统的界面,并可以进行相应操作。
9.使用U盘PE系统进行电脑故障诊断:U盘PE系统可以帮助我们对电脑进行故障诊断,通过相关工具来查找并解决问题。
10.使用U盘PE系统进行数据恢复:如果电脑存在数据丢失或损坏的情况,U盘PE系统可以提供数据恢复的工具,帮助我们尽可能地恢复丢失的数据。
11.使用U盘PE系统进行硬件测试:有时候我们需要对电脑硬件进行测试,U盘PE系统中提供了一些硬件检测工具,帮助我们检查硬件是否正常工作。
12.使用U盘PE系统进行系统备份与恢复:我们可以利用U盘PE系统来进行系统备份与恢复的操作,确保电脑在出现问题时可以快速恢复到之前的状态。
13.使用U盘PE系统进行驱动程序安装与更新:U盘PE系统中提供了一些驱动程序安装与更新的工具,可以帮助我们快速安装或更新电脑的驱动程序。
14.使用U盘PE系统进行系统清理和优化:U盘PE系统中还提供了一些系统清理和优化的工具,可以帮助我们清理垃圾文件、优化系统性能等。
15.注意事项及使用小技巧:我们需要注意一些使用U盘PE系统的注意事项,并掌握一些使用小技巧,以便更加方便地操作和维护电脑。
通过本文的介绍,我们可以学会如何利用Lenovo快捷键简单快捷地进入U盘PE系统。使用U盘PE系统可以帮助我们解决电脑故障和进行各种维护操作,提高电脑的稳定性和性能。希望本文对读者有所帮助,使他们能够更好地应对电脑故障和维护需求。
标签: #lenovo