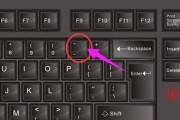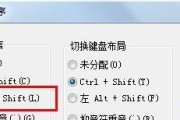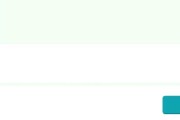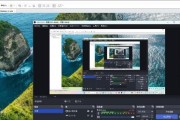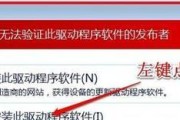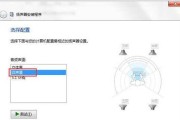调整电脑分辨率对于显示效果至关重要,特别是在使用Win7操作系统时。本文将介绍如何调整Win7电脑分辨率以获得最清晰的显示效果,为用户提供更好的使用体验。
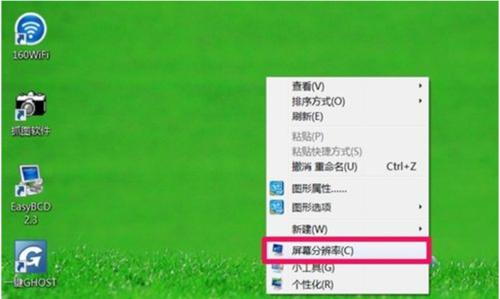
一、了解分辨率的概念及影响因素
1.1分辨率是指屏幕上的像素点数
1.2分辨率对显示效果有直接影响
1.3显卡性能和屏幕尺寸是分辨率设置的限制因素
二、确定最适合的分辨率
2.1查找电脑屏幕的最佳分辨率
2.2考虑屏幕尺寸和个人喜好来确定最佳分辨率

三、调整Win7电脑分辨率的步骤
3.1点击桌面空白处,选择“屏幕分辨率”选项
3.2在弹出的窗口中选择合适的分辨率
3.3点击“应用”按钮并确认设置
四、调整Win7电脑分辨率的注意事项
4.1不要超出显示器和显卡的最大分辨率
4.2考虑屏幕尺寸和视力状况来调整分辨率
4.3避免频繁调整分辨率,以免对电脑造成不良影响
五、调整Win7电脑分辨率时可能遇到的问题及解决方法
5.1分辨率调整后屏幕显示模糊
5.2显示器黑屏或显示异常
5.3显卡驱动程序不兼容的问题
六、调整分辨率前后对比效果的观察和测试
6.1对比不同分辨率下的文字和图像清晰度
6.2观察不同分辨率对显示效果的影响
七、其他提高显示效果的方法
7.1调整对比度和亮度
7.2安装最新的显卡驱动程序
7.3清理屏幕和显卡接口
八、
通过本文的介绍,我们了解了如何调整Win7电脑分辨率以获得最清晰的显示效果。合理选择分辨率、遵循操作步骤以及注意事项,都能有效提升电脑的显示效果,让用户享受更加清晰的视觉体验。
优化Win7电脑分辨率
Win7是一个广泛使用的操作系统,但在某些情况下,用户可能会遇到分辨率不够清晰的问题。本文将介绍如何调整Win7电脑的分辨率,以获得最清晰的显示效果,提供更好的用户体验。
一:了解分辨率的概念及其影响
分辨率是指显示屏幕上像素的数量和密度,它直接影响图像、文本和图标的清晰度和细节展示。分辨率越高,画面越清晰。
二:确定目标分辨率
我们需要确定目标分辨率。根据显示屏的规格和个人偏好,选择一个最适合自己的分辨率。通常,高于显示屏原始分辨率的设置会导致模糊或失真。

三:调整分辨率步骤一:右键点击桌面空白处
要调整Win7电脑的分辨率,可以右键点击桌面空白处,然后选择“屏幕分辨率”选项。
四:调整分辨率步骤二:选择合适的分辨率
在屏幕分辨率设置中,会显示当前分辨率,并提供其他可用的分辨率选项。选择一个更高的分辨率,但要确保显示屏能够支持。
五:调整分辨率步骤三:应用并保存设置
选择合适的分辨率后,点击“应用”按钮,Win7系统会在一段时间后将新的分辨率应用到显示屏上。如果你喜欢这个设置,点击“确定”按钮保存更改。
六:调整ClearType文本
除了调整分辨率外,还可以通过调整ClearType文本来进一步优化显示效果。打开控制面板,选择“外观和个性化”,然后点击“显示”选项。在新窗口中,点击“调整ClearType文本”链接。
七:启用ClearType
在ClearType调整向导中,勾选“启用ClearType”选项,并点击“下一步”。系统会显示一系列文本示例,用户需要根据自己的观察选择最清晰的文本样式。
八:完成ClearType调整
完成选择后,点击“完成”按钮。这将启用ClearType并将其应用到Win7电脑上的所有文本。
九:调整显示器设置
除了分辨率和ClearType调整,还可以进一步优化显示效果。通过调整显示器的亮度、对比度和色彩设置,可以使画面更加清晰和饱满。
十:检查显卡驱动
显卡驱动程序对于显示效果的优化非常重要。确保显卡驱动程序是最新版本,并按照厂商的建议进行设置和调整。
十一:调整图形性能选项
Win7系统提供了一些图形性能选项,可以通过调整这些选项来改善显示效果。在控制面板中选择“系统和安全”,然后点击“系统”。在新窗口中,点击“高级系统设置”,然后选择“性能设置”。
十二:启用视觉效果
在性能选项中,用户可以选择启用所有视觉效果,或者根据个人需求选择适当的选项。如果你对图像质量有更高的要求,可以尝试启用所有视觉效果。
十三:清理屏幕和调整显示角度
保持显示屏幕的清洁,并根据个人需求调整显示角度,以获得最佳的视觉效果。
十四:
通过调整Win7电脑的分辨率、ClearType文本、显示器设置、显卡驱动、图形性能选项以及清洁屏幕,可以获得最清晰的显示效果。
十五:结尾
优化Win7电脑分辨率可以提供更好的用户体验,让用户享受更清晰的图像和文本展示。希望本文的指南对于希望获得最佳显示效果的用户来说是有帮助的。
标签: #win7电脑