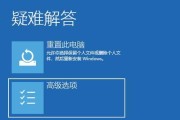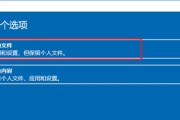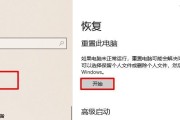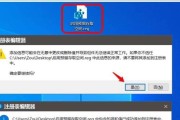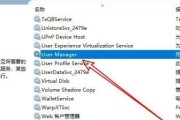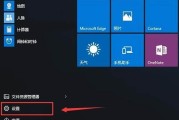在当前信息化社会中,保护个人计算机的数据安全至关重要。设置强密码是保护计算机免受未经授权访问的一种常见方法。本文将详细介绍如何在Win10操作系统中修改电脑的开机密码,以确保您的计算机数据不会被他人非法获取。
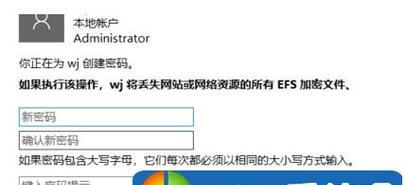
一:为什么要修改开机密码
在我们使用计算机的过程中,安全性是非常重要的。修改开机密码可以防止他人未经授权地访问我们的计算机。只有拥有正确的密码,才能进入系统,保护我们的个人隐私和重要数据。
二:进入系统设置界面
我们需要进入系统设置界面来修改开机密码。点击屏幕左下角的“开始”按钮,然后点击设置图标,打开设置菜单。在设置菜单中选择“账户”,然后点击“登录选项”,我们就可以看到修改开机密码的选项。
三:验证身份
在修改开机密码之前,系统会要求我们验证身份。我们需要输入当前使用的开机密码来证明我们有权修改密码。这一步是为了保护您的计算机免受他人未经授权的访问。
四:选择修改密码选项
在成功验证身份后,我们需要选择“修改密码”选项。这将打开一个新的窗口,允许我们输入新的开机密码。
五:输入新密码
在新的窗口中,我们需要输入旧密码和新密码。旧密码是当前正在使用的密码,而新密码是您想要设置的新密码。为了增加安全性,请确保新密码足够复杂,并且不容易被猜测。
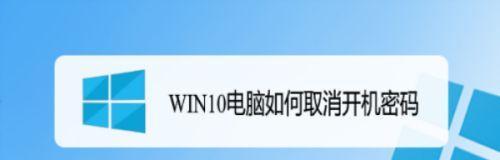
六:确认新密码
为了确保没有输入错误,我们需要再次输入新密码进行确认。请确保两次输入的新密码完全一致,以免出现输入错误导致无法登录系统的问题。
七:保存修改
在确认新密码后,我们需要点击保存或应用按钮来保存对开机密码的修改。系统将会提示您修改成功,您可以关闭设置窗口并重新启动计算机。
八:测试新密码
在重新启动计算机后,我们需要使用新设置的开机密码登录系统。确保您可以成功登录系统后,您可以确认新密码已经生效。
九:注意事项
在修改开机密码时,有一些事项需要特别注意。请记住您设置的新密码,并确保它安全保存。避免使用过于简单或常见的密码,以免被他人轻易猜测。
十:定期更改密码
为了增加计算机系统的安全性,建议定期更改开机密码。这可以防止他人通过长期观察或猜测来获取您的密码,确保您的计算机数据始终得到保护。
十一:其他登录选项
除了密码,Win10还提供了其他登录选项,如图案、指纹和PIN码等。这些选项可以根据您的实际需求进行设置,提供更便捷的登录方式。
十二:忘记密码时的解决办法
如果您不小心忘记了设置的开机密码,可以通过微软账户进行重置。在登录界面选择“忘记密码”,按照系统提示操作,通过电子邮件或手机号重置密码。
十三:密码管理工具的使用
为了更好地管理和保护您的密码,您还可以使用密码管理工具。这些工具可以帮助您生成强密码、存储密码,并提供自动填充功能,大大提高了密码的安全性。
十四:密码保护的重要性
无论是个人用户还是企业用户,都需要认识到密码保护的重要性。一个强大的密码可以有效防止计算机被非法访问,避免个人信息泄露和财产损失。
十五:
通过本文的介绍,我们学习了如何在Win10中修改电脑的开机密码。这一简单的操作可以帮助我们保护计算机的数据安全,防止他人未经授权的访问。要记住定期更改密码,使用密码管理工具,并且意识到密码保护的重要性。只有保持警惕并采取必要的安全措施,我们才能更好地保护我们的计算机和个人隐私。
Win10如何修改电脑的开机密码
Win10作为最新的操作系统之一,安全性备受关注。一个强密码是保护个人计算机安全的第一步,而修改开机密码是其中重要的一步。本文将详细介绍如何在Win10系统中修改电脑的开机密码,让你的计算机更加安全。
段落
1.Win10操作系统简介
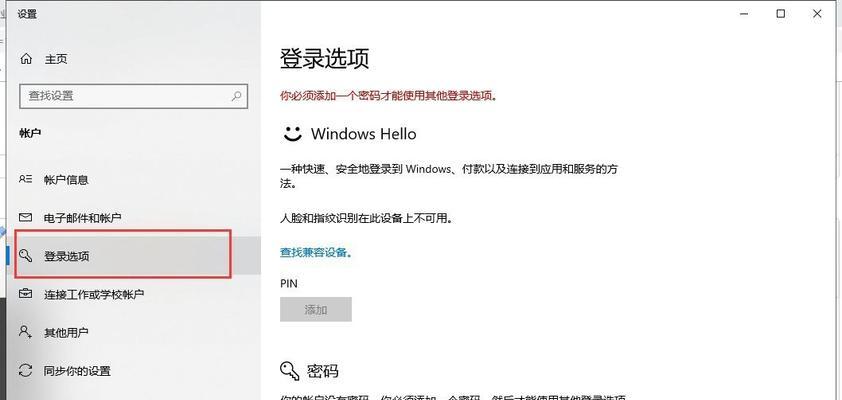
Win10是由微软公司推出的操作系统,具有更高的安全性和便捷性。修改开机密码是确保个人数据安全的重要措施之一。
2.打开“设置”菜单
点击屏幕左下角的Windows标志,然后选择“设置”菜单,这将打开Win10系统的设置界面。
3.进入“帐户”选项
在设置界面中,选择“帐户”选项,这将打开帐户相关的设置。
4.选择“登录选项”
在帐户设置界面中,找到并点击“登录选项”,这将允许你修改开机密码。
5.输入当前密码
在登录选项界面中,系统会要求你输入当前密码作为确认。输入正确的当前密码后,点击“确定”。
6.确认身份验证方式
根据个人偏好,在接下来的界面中选择身份验证方式,如密码、图案、指纹等。选择密码作为验证方式。
7.输入新密码
在新密码设置界面中,输入你想要设置的新开机密码,并确保密码的复杂性和安全性。
8.确认新密码
在确认新密码界面中,再次输入新密码以确保一致性。点击“确定”以保存修改。
9.启用/禁用自动登录
根据需要,可以选择启用或禁用自动登录功能。启用后,系统将在开机时自动登录。
10.修改密码提示
在登录选项界面中,你还可以设置一个密码提示来帮助你记住开机密码。这是可选的,但建议设置。
11.重新启动电脑
完成以上步骤后,点击“开始”按钮,并选择“重新启动”来使修改后的开机密码生效。
12.输入新密码进行登录
电脑重新启动后,在登录界面中输入刚刚设置的新密码进行登录。
13.验证新密码是否生效
成功登录后,确保新密码的生效。在系统正常运行后,你的电脑将只能通过输入新密码来进行开机登录。
14.定期更换密码
为了确保安全性,建议定期更换开机密码。定期更换密码可以有效防止潜在的安全风险。
15.
通过以上简单的步骤,你可以轻松地在Win10系统中修改电脑的开机密码。定期更换密码和设置复杂的密码是保护个人数据安全的重要措施,务必牢记。
Win10系统提供了简单且易于操作的方式来修改电脑的开机密码。通过遵循本文中提到的步骤,你可以在几分钟内完成密码的修改,并提高你的计算机安全性。记住,定期更换密码和选择强密码是保护个人数据安全的关键措施。
标签: #win10