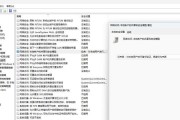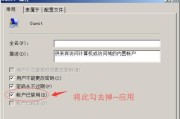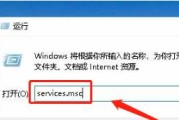在现代社会中,大家都使用电脑进行办公和娱乐活动,经常需要在不同设备之间共享文件。在Windows7操作系统中,共享文件夹的设置相对简单,只需按照以下步骤进行即可。
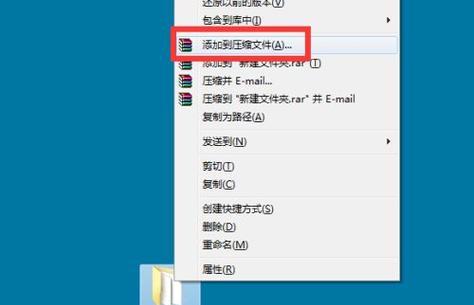
一:打开共享中心
点击开始按钮,选择控制面板,在控制面板窗口中,点击“网络和Internet”选项,然后再点击“网络和共享中心”。这样就能打开共享中心。
二:选择网络类型
在共享中心窗口左侧,点击“更改高级共享设置”链接,在高级共享设置窗口中,找到“网络发现”部分。根据你的网络类型,选择“文件夹功能和打印机共享”下的“启用文件夹功能和打印机共享”或“关闭文件夹功能和打印机共享”。
三:设置文件夹权限
在高级共享设置窗口中的“文件夹权限”部分,点击“全部启用”。这样可以确保其他设备能够访问你共享的文件夹。
四:添加共享文件夹
在高级共享设置窗口中的“共享”部分,点击“文件夹功能”旁边的“+”符号。选择你想要共享的文件夹,并点击“确定”。
五:设置共享权限
在“共享”对话框中,点击“共享”按钮。在弹出的权限对话框中,选择“每个人”或“指定人员”,并根据你的需求设置共享权限。
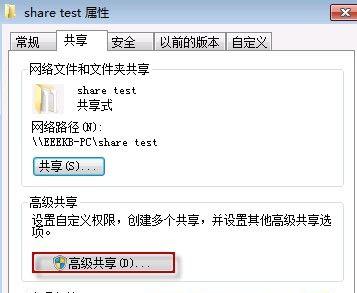
六:添加用户
如果你选择了“指定人员”,那么你需要点击“添加”按钮,并输入用户的名称或组名。点击“检索名称”按钮,然后选择用户,并点击“确定”。
七:设置读写权限
在权限对话框中,选择添加的用户,然后根据需要设置读写权限。点击“确定”按钮保存更改。
八:验证共享设置
回到共享中心窗口,点击左侧的“查看计算机和设备上的共享”链接。这样可以验证你的共享文件夹是否在其他设备上可见。
九:访问共享文件夹
在其他设备上,打开资源管理器,并输入Win7电脑的名称或IP地址。你应该能够看到共享文件夹,在其中访问和编辑文件。
十:重新配置共享设置
如果你需要重新配置共享设置,可以回到共享中心窗口,点击左侧的“更改高级共享设置”链接。在这里,你可以修改权限、添加或删除共享文件夹等。
十一:关闭共享文件夹
如果你不再需要共享文件夹,可以回到共享中心窗口,点击左侧的“更改高级共享设置”链接。在“共享”部分点击“停止共享”按钮,以关闭文件夹的共享。
十二:保护共享文件夹
为了保护你的共享文件夹免受未经授权的访问,你可以设置密码。在共享对话框中,点击“共享”按钮后,在权限对话框中选择“指定人员”,然后点击“添加”按钮。在下一个对话框中,输入“Everyone”并点击“检索名称”。接下来,在权限对话框中选择“Everyone”并设置只读权限。
十三:定期检查共享设置
为了确保你的共享文件夹的安全性和可用性,建议定期检查共享设置。这样可以避免未授权的访问和文件的意外删除。
十四:解决共享问题
如果你遇到共享问题,比如无法访问共享文件夹或共享速度慢,可以尝试重新启动计算机和网络设备,并确保所有相关的服务正常运行。
十五:
通过以上简单的步骤,你可以在Windows7中设置共享文件夹。无论是在家庭网络享文件,还是在办公环境中与同事共享文件,这些设置都能帮助你轻松实现文件共享。记得保护你的共享文件夹并定期检查设置,以确保安全性和可用性。
Win7共享文件夹设置指南
在现代工作环境中,经常需要在多台电脑之间共享文件,以便实现协作和快速传输数据。而在Windows7操作系统中,共享文件夹的设置相对简单,只需要几个步骤即可实现。本文将为大家提供详细的指南,帮助您轻松设置Win7共享文件夹,提高工作效率。
选择适合的网络类型
在设置Win7共享文件夹之前,首先需要确定您所使用的网络类型。可以通过控制面板中的“网络和共享中心”来查看当前网络类型,并确保选择的是“家庭网络”或“办公网络”。这样才能正常进行文件夹共享。
创建新的文件夹
在开始设置共享文件夹之前,需要先创建一个新的文件夹,并将要共享的文件放入其中。可以选择在桌面或其他合适的位置创建一个新的文件夹,并为其命名。
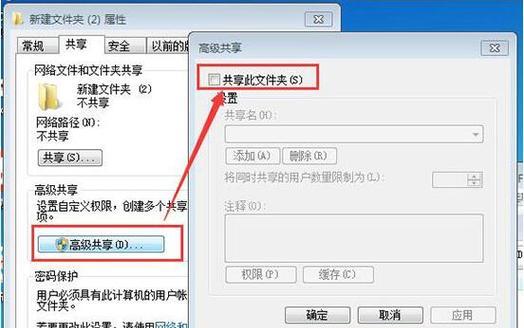
右键点击文件夹,选择“属性”
在创建好文件夹后,找到该文件夹并右键点击,然后选择“属性”选项。这将打开文件夹的属性窗口,其中包含了各种设置选项。
选择“共享”选项卡
在文件夹属性窗口中,选择“共享”选项卡。这个选项卡包含了所有与共享文件夹相关的设置选项。
点击“高级共享”按钮
在“共享”选项卡中,点击“高级共享”按钮,进入更详细的共享设置界面。在这里可以设置共享文件夹的名称、描述以及访问权限等。
勾选“共享此文件夹”选项
在高级共享设置界面中,勾选“共享此文件夹”选项,以启用文件夹的共享功能。可以选择将文件夹设置为只读或可写入的权限。
设置共享权限
在共享设置界面中,点击“权限”按钮,可以对共享文件夹的访问权限进行更详细的设置。可以添加或删除具有访问权限的用户,并为其设置不同的权限级别。
点击“确定”保存设置
在完成所有的共享设置后,点击“确定”按钮,保存所做的更改。此时,已经成功设置好Win7共享文件夹。
在其他计算机问共享文件夹
要在其他计算机问Win7共享文件夹,只需要在资源管理器中输入共享文件夹的网络路径即可。可以通过输入计算机的IP地址或计算机名称加上共享文件夹名称的方式进行访问。
解决共享访问问题
如果在访问共享文件夹时遇到访问权限问题,可以在共享设置界面中重新调整权限,并确保其他计算机与共享文件夹所在的计算机在同一个局域网中。
注意防火墙设置
有时,防火墙的设置会影响共享文件夹的访问。请确保防火墙允许其他计算机通过网络访问共享文件夹,以避免出现访问受限的情况。
定期备份共享文件夹
为了保证数据安全,建议定期备份共享文件夹中的重要数据。可以使用外部存储设备或云存储服务来进行备份,以防止数据丢失。
共享文件夹的限制
虽然Win7共享文件夹功能强大,但也存在一些限制。每个共享文件夹最多只能同时被20个用户访问,超过此限制可能会导致访问失败。
使用密码保护共享文件夹
为了增加共享文件夹的安全性,可以设置密码来保护共享文件夹。只有输入正确密码的用户才能访问共享文件夹。
通过上述简单的步骤,您可以轻松设置Win7共享文件夹,实现文件共享,提高工作效率。请根据实际需求进行设置,并确保网络和安全设置合理,以保护文件的安全性和隐私。
标签: #共享文件夹