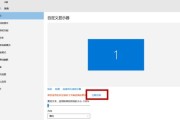在使用电脑时,我们经常会遇到字体模糊发虚、不清晰的问题,这不仅影响了我们的阅读体验,还可能对眼睛造成不良影响。本文将介绍一些调节电脑字体模糊发虚问题的方法和技巧,帮助您解决这一困扰。
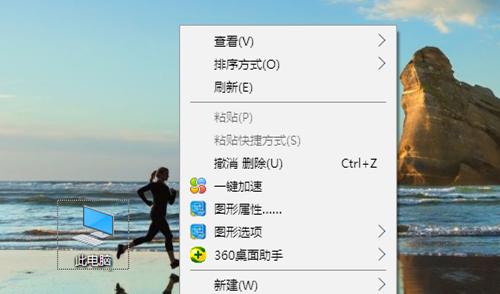
1.清理电脑屏幕和键盘
将电脑关机并断开电源,然后使用柔软的布料和专用清洁剂轻轻擦拭屏幕和键盘,去除灰尘和污渍。
2.调整显示器分辨率
进入电脑设置,找到显示器设置并调整分辨率为最佳适应您的屏幕。高分辨率可以提高字体显示的清晰度。
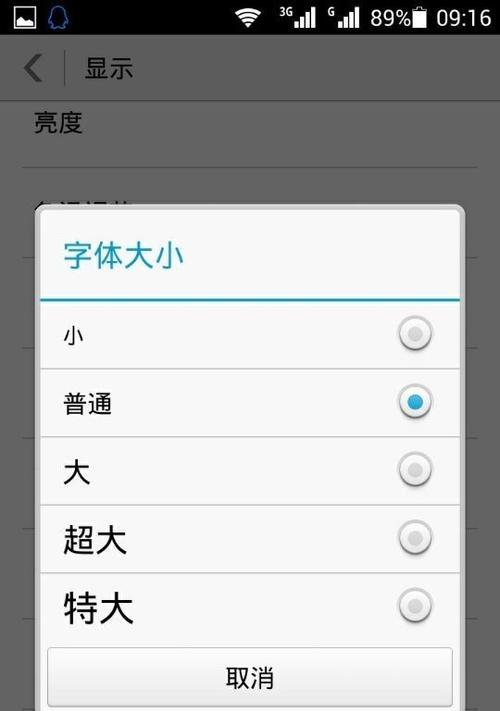
3.更换合适的字体
选择适合您眼睛的字体,比如Arial、Tahoma等,这些字体在不同分辨率下显示效果较好。
4.调整字体大小
在电脑设置中,您可以调整字体的大小,使其更清晰易读。一般来说,增大字体大小可以提高清晰度。
5.禁用抗锯齿功能
部分电脑会默认开启抗锯齿功能,将字体边缘平滑化,但可能导致模糊发虚。您可以尝试禁用该功能来提高字体的清晰度。
6.更新显卡驱动程序
及时更新显卡驱动程序可以解决一些字体显示问题,因为新版本的驱动程序通常会修复一些兼容性问题。
7.调整显示器对比度和亮度
根据自己的喜好和环境光线,适当调整显示器的对比度和亮度,可以让字体显示更清晰。
8.检查电脑硬件问题
有时,电脑硬件问题也会导致字体模糊发虚。您可以检查电脑的连接线路、显卡等硬件设备是否正常工作。
9.使用字体增强软件
有一些专门的字体增强软件可以帮助改善字体的清晰度和锐利度,您可以尝试使用这些软件来解决问题。
10.调整系统显示设置
在电脑的系统设置中,您可以调整显示效果,比如关闭动态效果、减少透明度等,以提高字体的清晰度。
11.优化电脑性能
清理电脑中的垃圾文件、优化系统性能可以提高电脑的响应速度,从而改善字体的显示效果。
12.使用高质量的显示器和连接线路
如果您的显示器和连接线路质量较差,那么即使调节其他参数,字体仍然可能模糊发虚。建议使用高质量的显示器和连接线路。
13.避免使用低分辨率的图片
低分辨率的图片在放大时会失真,从而影响字体的显示效果。使用高分辨率的图片可以提高整体显示效果。
14.调整屏幕刷新率
调整屏幕刷新率可以提高画面的稳定性和清晰度,从而改善字体的显示效果。
15.保护眼睛健康
长时间使用电脑容易导致眼睛疲劳,建议定期休息、远离屏幕、保持良好的用眼习惯,以保护眼睛健康。
通过调整显示器分辨率、字体大小、抗锯齿功能等参数,清理电脑屏幕和键盘,更新显卡驱动程序,优化系统性能等方法,可以有效解决电脑字体模糊发虚不清晰的问题。同时,保护眼睛健康也是非常重要的。希望本文提供的方法和建议能帮助您改善电脑字体显示效果,提升使用体验。
解决电脑字体模糊问题
在日常使用电脑时,我们经常会遇到电脑字体模糊发虚不清晰的问题,这不仅影响了文字的阅读体验,还可能给眼睛带来不适。本文将为大家介绍如何调节电脑字体,解决模糊发虚的问题,让文字显示更加清晰。
调整显示器分辨率
合适的分辨率是保证文字显示清晰的基础。在桌面上点击右键,选择“显示设置”,在“分辨率”选项中选择一个合适的数值,推荐使用显示器的默认分辨率。
调整字体大小
合适的字体大小能够使文字更加清晰可辨。在“显示设置”页面中,点击“缩放和布局”,将“文本、应用和其他项目的大小”调整到适合自己的程度。
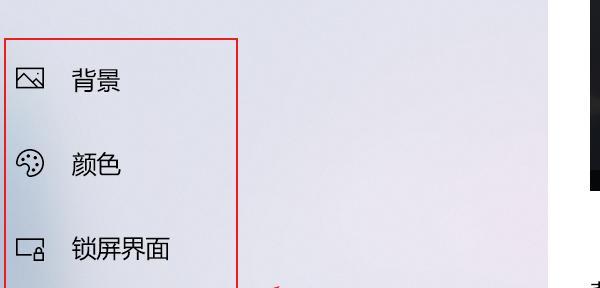
更换高质量的字体
有些字体本身就具有模糊发虚的特点,可以尝试更换为质量较高的字体,比如微软雅黑、宋体等,这样可以提升字体的清晰度。
清理电脑屏幕和键盘
电脑屏幕和键盘上的灰尘和污垢会影响文字的清晰度。定期清洁电脑屏幕和键盘,可以使用专用的电子产品清洁剂和柔软的纤维布进行清洁。
调整文字渲染方式
在Windows系统中,可以尝试调整文字渲染方式来改善字体的清晰度。在“显示设置”页面中,点击“高级显示设置”,在“相关设置”下找到“文字渲染”选项,选择“清晰字体”或者“使用字体显示”。
更新显卡驱动程序
显卡驱动程序的更新能够解决一些显示问题,可以到显卡厂商的官方网站下载最新的驱动程序,并进行安装和更新。
检查硬件连接
松动或损坏的硬件连接也可能导致字体模糊发虚。检查显示器和电脑之间的连接线是否牢固,如果发现问题,可以重新连接或更换线缆。
调整抗锯齿设置
在一些图形设计软件中,可以调整抗锯齿设置来改善字体的显示效果。通过调整抗锯齿的参数,可以使字体的边缘更加平滑,减少模糊感。
使用专业的显示器校准工具
专业的显示器校准工具可以根据具体的显示器类型进行优化,帮助用户得到更加准确和清晰的显示效果。
避免使用低质量的图片
在一些网页浏览器中,当加载低质量的图片时,字体可能会变得模糊发虚。尽量避免浏览低质量图片的网页,选择高质量的图片资源。
调整屏幕亮度和对比度
过低或过高的屏幕亮度和对比度都会影响字体的清晰度。根据个人喜好和实际使用情况,适当调整屏幕亮度和对比度。
调整系统字体平滑方式
在Windows系统中,可以通过调整系统字体平滑方式来改善字体显示效果。在“显示设置”页面中,点击“高级显示设置”,在“相关设置”下找到“系统字体平滑方式”,选择合适的平滑方式。
升级电脑硬件配置
如果以上方法无法解决模糊发虚问题,可能是电脑硬件配置不足所致。考虑升级电脑的显卡、内存或处理器等硬件,以提高显示效果。
咨询专业技术人员
如果自己无法解决字体模糊发虚的问题,可以咨询专业的技术人员寻求帮助。他们会根据具体情况提供个性化的解决方案。
通过调整显示器分辨率、字体大小、更换高质量字体、清理屏幕和键盘、调整文字渲染方式等方法,我们可以解决电脑字体模糊发虚的问题,让文字显示更加清晰。如果以上方法仍无效,可以考虑升级硬件配置或咨询专业人士。保持清晰的文字显示对于工作和学习都至关重要,也有利于保护眼睛健康。
标签: #电脑字体