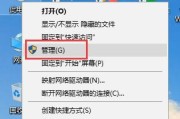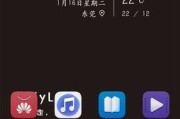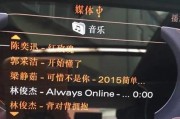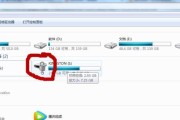U盘作为一种常见的存储设备,常常被用来传输和保存数据。然而,有时候我们可能会遇到U盘无法读取的问题,这给我们的工作和生活带来了很多不便。本文将提供一些实用的技巧和建议,帮助大家解决U盘无法读取的问题。
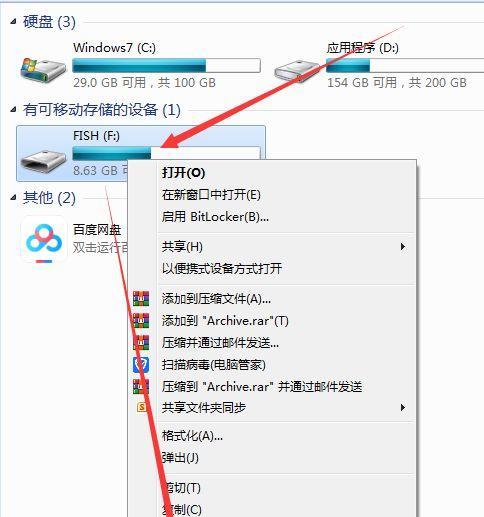
一、检查U盘连接状态
确保U盘已正确连接到电脑上,检查USB接口是否松动或损坏,尝试重新插拔U盘并注意观察是否有连接成功的提示。
二、更换USB接口
如果U盘在一个USB接口上无法读取,尝试将其连接到其他可用的USB接口上。有时候某个USB接口可能存在故障或兼容性问题,更换USB接口可能会解决问题。
三、使用不同的电脑
如果U盘在一个电脑上无法读取,在另一台电脑上再次尝试。如果在其他电脑上能够读取,说明问题可能出在你的电脑上,可以尝试更新USB驱动程序或操作系统来解决问题。
四、检查驱动程序
打开设备管理器,检查U盘是否有叹号或问号的标识,如果有,可能是驱动程序有问题。右击U盘,选择更新驱动程序,或者卸载并重新插拔U盘,让系统自动安装正确的驱动程序。
五、使用磁盘管理工具
打开磁盘管理工具,检查U盘是否显示为未分配或未初始化状态。如果是,右击U盘,选择分配新的卷和格式化,完成后再次尝试读取。
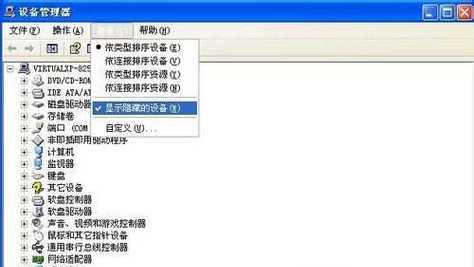
六、使用数据恢复软件
有时候U盘无法读取可能是由于文件系统损坏,可以尝试使用数据恢复软件来修复。选择一款可靠的数据恢复软件,按照软件的操作步骤进行修复。
七、查杀病毒
某些病毒会导致U盘无法读取,可以使用杀毒软件对U盘进行全盘扫描,清除可能存在的病毒。
八、尝试低级格式化
如果以上方法都无法解决问题,可以尝试进行低级格式化。请注意,低级格式化将删除所有数据,请提前备份重要文件。
九、检查U盘硬件故障
如果以上方法都没有起作用,可能是U盘本身存在硬件故障。可以尝试将U盘连接到其他电脑上,或者咨询专业的数据恢复服务来修复。
十、更新固件
有时候U盘出现读取问题可能是由于固件过旧或有错误,可以尝试下载并安装最新的固件来解决问题。
十一、检查U盘分区表
使用分区管理工具检查U盘的分区表是否正常,如果分区表出现错误,可以尝试恢复或重新建立分区表。
十二、检查U盘文件系统
使用磁盘检查工具检查U盘的文件系统是否正常,如果有错误,可以尝试修复文件系统。
十三、清理U盘接口和插头
有时候U盘无法读取可能是由于接口和插头上的灰尘或污垢导致的,可以使用棉签轻轻擦拭清洁,然后再次尝试读取。
十四、避免频繁插拔U盘
频繁插拔U盘可能会导致接口松动或损坏,建议避免频繁插拔,正确使用U盘。
十五、寻求专业帮助
如果以上方法都无法解决问题,建议寻求专业的技术支持或数据恢复服务,以确保数据的安全性和完整性。
当遇到U盘无法读取的问题时,可以根据以上的实用技巧和建议来解决。不同的情况可能需要尝试不同的方法,希望本文能够帮助大家顺利解决U盘读取问题,确保数据的安全与便捷。
解决U盘读不了的问题
U盘作为一种常见的存储设备,常常会遇到读不了的问题。本文将介绍一些常见的方法和技巧,帮助读者解决U盘无法被识别的困扰。
1.检查U盘接口是否松动或损坏
-检查U盘接口是否插紧,如果松动可导致无法正常读取。观察接口是否有损坏或锈蚀等问题。
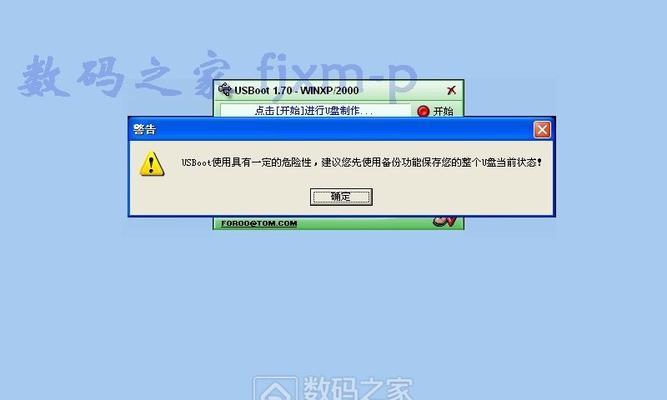
-示例:仔细检查U盘接口,确保插紧,没有任何损坏或锈蚀。
2.更换数据线或接口
-有时候,U盘不能被识别是由于数据线或接口问题造成的。尝试更换数据线或在不同的USB接口插入U盘,看是否能够解决问题。
-示例:尝试用其他可靠的数据线连接U盘,并将其插入其他可工作的USB接口上。
3.检查电脑驱动程序是否正常
-U盘读不了可能是由于电脑驱动程序问题引起的,检查设备管理器中的驱动程序是否正常并及时更新。
-示例:打开设备管理器,查看U盘驱动程序是否正常,如有异常情况则进行驱动程序的更新或重新安装。
4.使用磁盘管理工具修复U盘
-使用磁盘管理工具可以帮助修复U盘读不了的问题,可以尝试使用Windows自带的磁盘管理工具进行修复。
-示例:打开磁盘管理工具,选择对应的U盘,进行修复分区表或重新分配驱动器号等操作。
5.使用数据恢复软件救援数据
-如果U盘读不了,但内部数据仍然重要,可以尝试使用数据恢复软件将数据救出。
-示例:下载并安装可信赖的数据恢复软件,按照软件的指示进行操作,恢复被损坏或无法读取的文件。
6.检查U盘是否被感染病毒
-某些病毒会导致U盘无法被正常识别,进行杀毒操作可以解决此问题。
-示例:使用杀毒软件对U盘进行全盘扫描,清除可能存在的病毒。
7.尝试在其他电脑上读取U盘
-有时候,U盘无法在一台电脑上读取,但可以在其他电脑上正常使用。尝试在其他电脑上插入U盘,看是否能够被识别。
-示例:将U盘插入其他电脑的USB接口中,检查是否可以正常识别并读取数据。
8.格式化U盘
-如果U盘仍然无法被识别,可以尝试格式化U盘来解决问题。请注意备份重要数据,因为格式化将导致数据丢失。
-示例:在操作系统中选择格式化选项,对U盘进行格式化操作,并等待操作完成。
9.尝试低级格式化
-低级格式化是指将磁盘的每个扇区都进行擦除和重新分配,可以尝试进行低级格式化来修复U盘的读取问题。
-示例:使用专门的低级格式化工具,对U盘进行低级格式化操作,确保所有扇区都被擦除。
10.联系专业维修人员
-如果以上方法均无效,可以考虑联系专业的U盘维修人员,寻求更高级的修复方法。
-示例:咨询当地的电脑维修店或相关服务中心,寻找经验丰富的维修人员来修复无法读取的U盘。
11.预防U盘问题的发生
-为了避免U盘读不了的问题再次发生,我们可以采取一些预防措施,例如定期备份重要数据、避免拔插不当等。
-示例:建立一个定期备份计划,确保数据的安全性,同时在使用U盘时遵循正确的操作规范。
12.更新操作系统或U盘驱动
-有时候,U盘无法被识别是由于操作系统或U盘驱动版本不兼容造成的,更新操作系统或驱动程序可以解决此问题。
-示例:检查操作系统和U盘驱动的最新版本,根据需要进行更新操作。
13.接触静电并重新插入
-U盘读不了有时与静电有关,可以尝试接触地面物体以释放静电,并重新插入U盘。
-示例:触摸金属物体以释放身上的静电,然后重新将U盘插入电脑。
14.清理U盘接口
-有时候,U盘接口上的灰尘或杂物会导致读取问题,清理接口可以解决此类问题。
-示例:使用软刷或气压罐等工具,轻轻清理U盘接口,确保没有灰尘或杂物。
15.替换U盘
-如果经过多种方法尝试后U盘仍然无法被识别,可能是U盘本身出现硬件问题,考虑替换一张新的U盘。
-示例:根据个人需求和预算,在可靠的销售商处购买一张新的U盘。
读不了的U盘问题可能是由多种原因引起的,通过检查接口、更换数据线、修复驱动程序、使用磁盘管理工具等方法,往往可以解决大部分问题。如果所有方法都无效,可以考虑联系专业维修人员或替换一张新的U盘。为避免类似问题的再次发生,建议定期备份数据、遵循正确的操作规范,并及时更新操作系统和驱动程序。
标签: #u盘