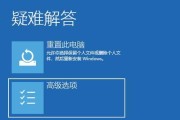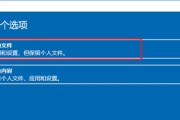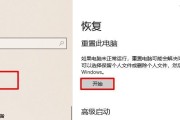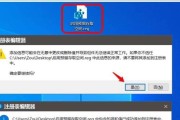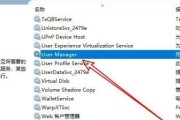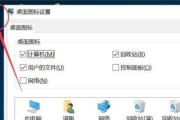随着互联网的普及,电脑病毒的威胁也日益严重。为了保护个人信息和电脑安全,使用一款可靠的杀毒软件是非常必要的。幸运的是,Windows10操作系统自带了一款功能强大的杀毒软件。本文将为您介绍如何打开Win10自带的杀毒软件,并利用其各项功能来保护您的电脑安全。
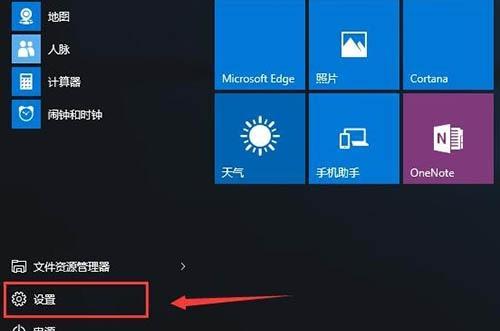
一、如何打开Win10自带杀毒软件
要想打开Win10自带的杀毒软件,首先点击开始菜单,然后在搜索栏中输入“WindowsDefender”,在搜索结果中选择“WindowsDefender安全中心”。
二、了解Win10自带杀毒软件的界面
在打开的WindowsDefender安全中心界面中,可以看到主要分为四个标签页,分别是“家”、“更新和安全”、“病毒和威胁防护”以及“性能和状态”。
三、家标签页的功能
在“家”标签页中,可以查看当前电脑的安全状态以及最新的威胁防护动态。同时,在这里还可以进行快速扫描和全面扫描。
四、更新和安全标签页的功能
“更新和安全”标签页中主要提供了对WindowsDefender杀毒软件进行更新和设置的选项,包括定期自动更新以及开启或关闭实时保护等功能。
五、病毒和威胁防护标签页的功能
在“病毒和威胁防护”标签页中,可以查看当前电脑上的病毒和威胁防护历史记录,并进行详细设置,如开启或关闭实时保护、设置针对不同类型文件的扫描策略等。
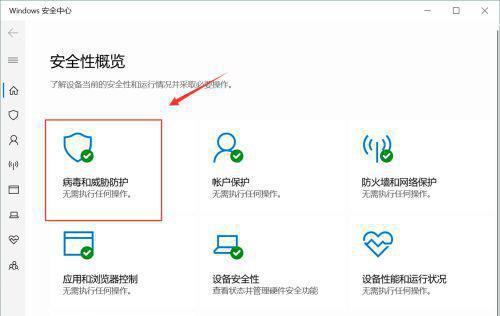
六、性能和状态标签页的功能
在“性能和状态”标签页中,可以查看电脑的性能状态以及系统的安全状态,并提供一些优化建议,如清理临时文件、优化启动等。
七、如何进行定期扫描
为了确保电脑安全,定期进行杀毒扫描是非常重要的。在WindowsDefender安全中心界面的“家”标签页中,点击“快速扫描”或“全面扫描”,即可进行相应的扫描操作。
八、如何设置自动更新
为了及时获取最新的病毒库和程序更新,可以在“更新和安全”标签页中选择“WindowsDefender安全中心”的“病毒和威胁防护设置”,然后开启“定期自动更新”。
九、如何设置实时保护
实时保护是WindowsDefender杀毒软件的核心功能之一。在“病毒和威胁防护”标签页中,点击“病毒和威胁防护设置”,然后在“实时保护”选项中开启相应的开关即可。
十、如何根据需要进行扫描策略设置
在“病毒和威胁防护”标签页的“病毒和威胁防护设置”中,可以根据需要设置不同类型文件的扫描策略,如活动文件夹、下载目录等。
十一、如何优化电脑性能
在“性能和状态”标签页中,可以查看电脑的性能状态,并提供一些优化建议。根据实际情况,可以点击相应的优化建议来进行操作,以提升电脑的性能表现。
十二、如何查看病毒和威胁防护历史记录
在“病毒和威胁防护”标签页中,可以查看病毒和威胁防护的历史记录,包括最近的扫描结果和已删除的威胁。
十三、如何处理检测到的威胁
如果WindowsDefender杀毒软件检测到了威胁,会及时通知用户,并提供相应的处理建议。根据具体情况,可以选择删除、隔离或信任文件。
十四、如何保持杀毒软件的最新状态
为了保持WindowsDefender杀毒软件的最新状态,及时更新病毒库是非常重要的。在“更新和安全”标签页中,选择“WindowsDefender安全中心”的“病毒和威胁防护设置”,然后点击“检查更新”即可。
十五、
Win10自带的杀毒软件提供了一系列功能来保护电脑安全,包括定期扫描、实时保护、自动更新等。通过合理设置和使用,我们可以充分利用这些功能来提高电脑的安全性,保护个人信息免受病毒的侵害。
如何打开Win10自带的杀毒软件
随着互联网的发展,计算机病毒和恶意软件的威胁也越来越严重。为了保护用户的电脑安全,微软在Windows10操作系统中加入了一款自带的杀毒软件。本文将详细介绍如何打开并使用Win10自带的杀毒软件,确保您的电脑安全无虞。
一、打开Win10自带的杀毒软件的步骤
1.打开开始菜单。
2.在开始菜单中找到并点击“设置”。

3.在设置界面中,选择“更新和安全”选项。
4.在更新和安全界面中,点击左侧菜单栏中的“WindowsDefender”选项。
5.在右侧的窗口中,可以看到“WindowsDefender安全中心”的选项。
6.点击“WindowsDefender安全中心”选项,即可打开Win10自带的杀毒软件。
二、了解WindowsDefender安全中心
1.主界面介绍:在打开WindowsDefender安全中心后,你会看到一个简洁的主界面,上方是一个导航栏,包含了“主页”、“病毒和威胁防护”、“性能和状态”、“防火墙和网络保护”以及“应用和浏览器控制”等选项。
2.主页功能:主页是WindowsDefender安全中心的默认界面,可以显示电脑的安全状态,包括病毒和威胁防护的概要、最新的扫描结果、防火墙和网络保护的状态以及应用和浏览器控制的设置。
3.病毒和威胁防护功能:在“病毒和威胁防护”选项中,可以进行常规扫描、高级扫描、实时保护、病毒和威胁防护设置等操作。
4.性能和状态功能:在“性能和状态”选项中,可以查看电脑的性能状况,并进行优化和修复。
5.防火墙和网络保护功能:在“防火墙和网络保护”选项中,可以查看防火墙状态、网络保护状态,并进行相应的设置。
6.应用和浏览器控制功能:在“应用和浏览器控制”选项中,可以对应用程序和浏览器的行为进行控制和管理。
三、开始使用WindowsDefender安全中心
1.点击主界面上的“病毒和威胁防护”选项。
2.在病毒和威胁防护界面中,点击“快速扫描”进行常规扫描。
3.如果需要更深入的扫描,点击“高级扫描”进行全盘扫描。
4.在病毒和威胁防护界面中,点击“实时保护”进行开启或关闭实时保护。
5.在病毒和威胁防护界面中,点击“病毒和威胁防护设置”进行个性化设置,如排除特定文件夹、定期更新病毒定义等。
四、了解其他功能
1.性能和状态功能:点击主界面上的“性能和状态”选项,可以查看电脑的性能状况,并进行优化和修复。
2.防火墙和网络保护功能:点击主界面上的“防火墙和网络保护”选项,可以查看防火墙状态、网络保护状态,并进行相应的设置。
3.应用和浏览器控制功能:点击主界面上的“应用和浏览器控制”选项,可以对应用程序和浏览器的行为进行控制和管理。
五、
通过本文的介绍,我们了解了如何打开Win10自带的杀毒软件WindowsDefender安全中心,并学会了使用其基本功能,如常规扫描、高级扫描、实时保护以及病毒和威胁防护的个性化设置等。保持杀毒软件的最新状态,确保电脑的安全无虞。
标签: #win10