以及查看运行中的进程和服务等,电脑任务管理器是Windows操作系统中一款十分实用的工具,关闭卡死的程序,它可以帮助我们监控和管理系统资源。有些人可能对如何打开任务管理器还不太熟悉,然而。让您能够轻松地使用任务管理器,本文将为您详细介绍以打开电脑任务管理器为主题的步骤和操作方法。
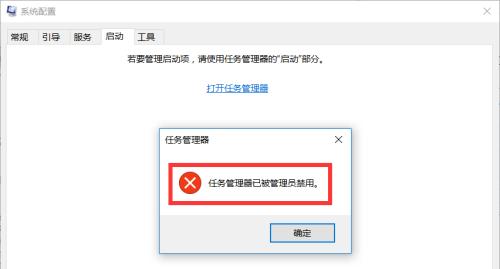
一、使用组合键快速打开任务管理器
1.可直接打开任务管理器,使用Ctrl+Shift+Esc快捷键。
二、通过右键点击任务栏打开任务管理器
2.弹出菜单中选择、右键点击空白处,将鼠标指针移动到任务栏上“任务管理器”。
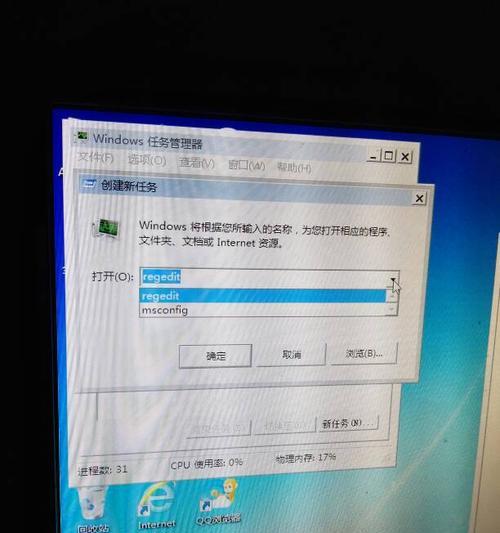
三、通过Ctrl+Alt+Del组合键打开任务管理器
3.在弹出的选项中选择,按下Ctrl+Alt+Del组合键“任务管理器”即可打开任务管理器,。
四、通过开始菜单打开任务管理器
4.点击电脑桌面左下角的“开始”在弹出的菜单中选择,按钮“运行”输入,“taskmgr”并点击“确定”。
五、通过搜索框打开任务管理器
5.输入、点击电脑桌面左下角的搜索框“任务管理器”并点击搜索结果中的“任务管理器”即可打开任务管理器、。
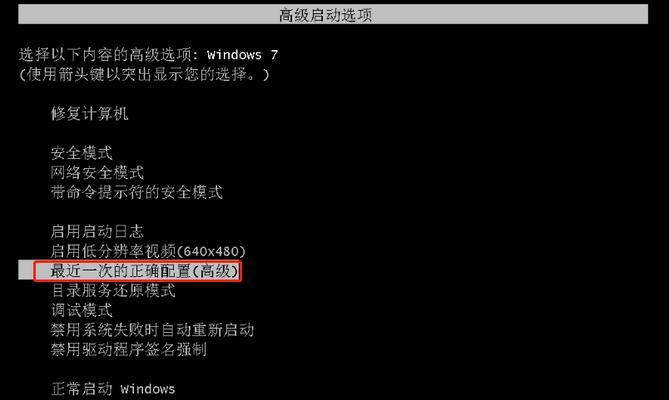
六、使用运行窗口打开任务管理器
6.输入,使用快捷键Win+R打开运行窗口“taskmgr”并点击“确定”即可打开任务管理器、。
七、使用命令提示符打开任务管理器
7.输入,打开命令提示符窗口“taskmgr”即可打开任务管理器,并按下回车键。
八、通过系统设置打开任务管理器
8.选择,点击电脑桌面右键“个性化”在弹出的窗口中选择,“任务栏”在右侧找到,“任务栏设置”将打开的窗口中的,并点击“启用任务管理器”然后点击,选项设为开启状态“应用”或“确定”。
九、通过桌面快捷方式打开任务管理器
9.选择,在电脑桌面上空白处右键点击“新建”-“快捷方式”在弹出的窗口中输入,“taskmgr”并点击“下一步”最后取一个便于识别的名称并点击,“完成”。
十、通过系统工具打开任务管理器
10.打开“控制面板”选择,“系统和安全”-“管理工具”-“任务计划程序”在左侧的面板中点击,“任务计划程序库”-“微软”-“Windows”-“任务计划程序活动”在弹出的菜单中选择,,右键点击空白处“任务管理器”。
十一、通过快速访问打开任务管理器
11.在资源管理器窗口的地址栏中输入“taskmgr”按下回车键即可打开任务管理器,。
十二、通过控制台打开任务管理器
12.打开“控制台”选择,“系统和安全”-“管理工具”-“任务计划程序”在左侧的面板中点击,“任务计划程序库”-“微软”-“Windows”-“任务计划程序活动”右键点击空白处,在弹出的菜单中选择、“任务管理器”。
十三、通过快捷方式打开任务管理器
13.选择,右键点击该文件、找到任务管理器的可执行文件(一般位于C盘的Windows\System32文件夹中)“发送到”-“桌面快捷方式”即可在桌面上创建一个任务管理器的快捷方式、。
十四、通过注册表编辑器打开任务管理器
14.输入,使用快捷键Win+R打开运行窗口“regedit”并点击“确定”在注册表编辑器中找到路径,“HKEY_CURRENT_USER\Software\Microsoft\Windows\CurrentVersion\Policies\System”双击右侧的,“DisableTaskMgr”将数值数据修改为,“0”即可。
十五、通过第三方软件打开任务管理器
15.通过这些软件也可以实现打开任务管理器的功能,在互联网上搜索并下载安装一些第三方的任务管理器软件、如ProcessExplorer等。
您可以方便地打开电脑任务管理器,通过以上15个方法。轻松管理和监控您的系统资源、根据自己的实际情况选择合适的方法,不同的方法适用于不同的情况和需求。
标签: #电脑任务管理器

