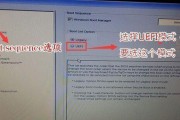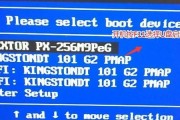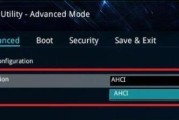在日常使用计算机的过程中,可能会遇到各种系统问题,如无法启动、系统崩溃等。此时,通过U盘启动电脑是一种常见而有效的解决方法。但是,要实现U盘启动,首先需要在计算机的BIOS中进行相应设置。本文将以联想台式机为例,详细介绍如何在BIOS中设置U盘启动,帮助读者轻松解决系统问题。

1.了解BIOS的作用及基本操作
BIOS(BasicInputOutputSystem)是计算机的基本输入输出系统,负责初始化硬件和启动系统。当我们开机时,按下特定的快捷键进入BIOS设置界面,就能进行各种配置和调整。
2.进想台式机的BIOS设置界面
第一步,关闭计算机,插入预先制作好的可启动U盘。然后开机时,在联想台式机的开机画面按下相应的快捷键(通常是F2、F12、Delete键等),即可进入BIOS设置界面。
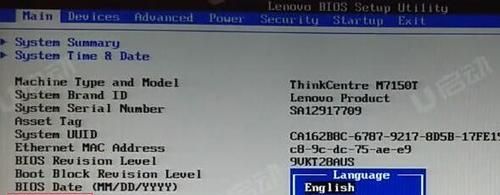
3.寻找“Boot”或“启动”选项
在BIOS设置界面中,使用方向键移动光标到“Boot”或“启动”选项,按下Enter键进入。
4.设置U盘为首选启动设备
在“Boot”或“启动”选项中,使用方向键找到“BootPriority”或“启动顺序”选项,并按下Enter键进入。
5.调整启动顺序,将U盘置于首位
在“BootPriority”或“启动顺序”选项中,使用方向键选择U盘,并将其调整至首位。然后保存设置(通常按下F10键)并退出BIOS。
6.重启电脑,开始U盘启动
关闭计算机后,再次启动。此时,计算机将会从U盘中加载系统,实现U盘启动。
7.U盘启动常见问题及解决方法
在进行U盘启动时,可能会遇到一些问题,如U盘未被识别、启动失败等。本节将针对这些常见问题提供解决方法。
8.确保U盘正常工作
若U盘未被识别,首先要确保U盘正常工作。可尝试在其他设备上插入U盘,确认其是否正常运作。
9.检查U盘启动顺序设置
若U盘正常工作,但无法启动,可能是启动顺序设置不正确。回到BIOS设置界面,再次确认U盘是否已置于首位。
10.检查U盘的引导文件
若U盘启动顺序设置正确,但仍无法启动,可能是U盘的引导文件损坏。可以尝试重新制作U盘启动盘或更换其他U盘。
11.考虑更新BIOS版本
在一些情况下,老旧的BIOS版本可能不支持U盘启动。可以考虑升级BIOS版本,或联系计算机生产商获取更多支持。
12.注意保存BIOS设置
在进行任何BIOS设置调整后,一定要记得保存设置。通常按下F10键保存设置并退出BIOS。
13.充分利用U盘启动的好处
除了解决系统问题外,U盘启动还可以用于系统安装、数据恢复等。了解并充分利用U盘启动的好处,将会让你在日常使用计算机时更加得心应手。
14.备份重要数据
在进行U盘启动或其他系统操作前,务必备份重要数据。以防操作过程中出现意外情况导致数据丢失。
15.
通过上述步骤,你已经学会了在联想台式机的BIOS中设置U盘启动。无论是解决系统问题还是进行系统安装,U盘启动都是一种方便快捷的解决方法。在实际操作中,要注意保存设置、确保U盘正常工作,并根据具体情况进行问题排查。相信通过本文的指引,你能轻松掌握U盘启动的技巧,并解决各种系统问题。
联想台式机如何设置U盘启动
在某些情况下,我们可能需要将联想台式机从U盘启动,例如安装操作系统、修复系统问题等。而要实现这一目标,就需要在联想台式机的BIOS中进行相应设置。本文将详细介绍如何在联想台式机中进行BIOS设置,以实现U盘启动。
进入BIOS设置界面
1.开机时按下F1键进入BIOS设置界面
2.进入BIOS后,使用方向键选择“Boot”选项,按下回车键进入。
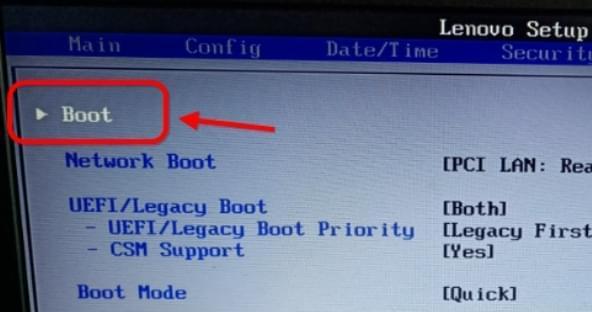
设置U盘为启动项
1.在“Boot”选项中,使用方向键选择“BootDevicePriority”选项,按下回车键进入。
2.在“BootDevicePriority”中,找到“FirstBootDevice”选项,使用方向键选择该选项,并按下回车键。
3.在弹出的选项列表中,使用方向键选择“RemovableDevice”(可移动设备),然后按下回车键。
保存设置并退出BIOS
1.按下F10键保存设置并退出BIOS。
2.在确认保存设置的弹窗中,选择“Yes”并按下回车键。
重启电脑并从U盘启动
1.在重启过程中,将需要启动的U盘插入电脑的USB接口。
2.电脑重启后,按照U盘启动时的提示操作即可。
进入操作系统安装界面
1.U盘启动后,电脑将自动进入操作系统安装界面。
2.按照安装界面上的提示,进行相应的操作即可完成系统安装或修复。
设置BIOS密码保护
1.在BIOS设置界面,使用方向键选择“Security”选项,并按下回车键进入。
2.在“Security”选项中,找到“SetSupervisorPassword”选项,使用方向键选择该选项,并按下回车键。
3.在弹出的密码设置界面中,按照提示设置密码并确认。
取消BIOS密码保护
1.在BIOS设置界面,使用方向键选择“Security”选项,并按下回车键进入。
2.在“Security”选项中,找到“SetSupervisorPassword”选项,使用方向键选择该选项,并按下回车键。
3.在弹出的密码设置界面中,将密码设为空白,然后按下回车键确认。
恢复BIOS默认设置
1.在BIOS设置界面,使用方向键选择“Exit”选项,并按下回车键进入。
2.在“Exit”选项中,找到“LoadSetupDefaults”选项,使用方向键选择该选项,并按下回车键。
3.在弹出的确认界面中,选择“Yes”并按下回车键。
修改其他BIOS设置
1.在BIOS设置界面中,使用方向键选择相应的选项,并按下回车键进入。
2.根据需要,进行相应的设置操作。
3.在完成修改后,按照前述步骤保存设置并退出BIOS。
更新BIOS版本
1.在联想官网下载最新的BIOS版本,并将其存储在U盘中。
2.进入BIOS设置界面,在“Boot”选项中选择“BootDevicePriority”选项,并按下回车键进入。
3.在“BootDevicePriority”中,找到“FirstBootDevice”选项,使用方向键选择该选项,并按下回车键。
4.在弹出的选项列表中,选择“USB-HDD”(U盘)。
5.按下F10键保存设置并退出BIOS。
6.在重启过程中,按照U盘启动时的提示操作,选择“UpdateBIOS”并按下回车键。
结尾
通过本文的介绍,我们了解到了如何在联想台式机中进行BIOS设置,以实现U盘启动。无论是安装操作系统还是修复系统问题,掌握这些操作步骤都能提高我们的工作效率和问题解决能力。希望本文对大家有所帮助。
标签: #BIOS设置