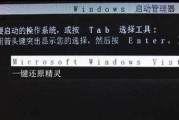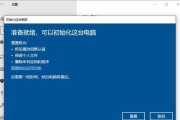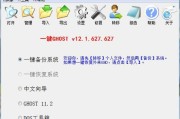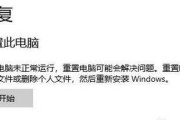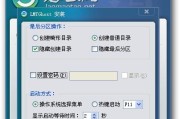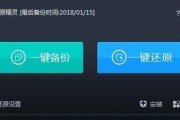在使用电脑的过程中,我们经常会遇到各种问题,例如系统崩溃、病毒感染或者软件冲突等。为了解决这些问题,电脑通常都配备了一键还原功能,它能够将系统恢复到最初的出厂设置,帮助我们解决各种问题。然而,一键还原功能的设置位置可能因不同的电脑品牌而有所不同。本文将为您介绍如何找到一键还原设置,并进行相应的操作。
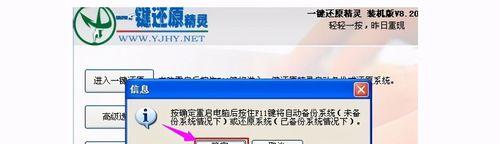
1.了解电脑品牌
2.进入电脑设置菜单
3.寻找系统和安全选项
4.找到一键还原选项
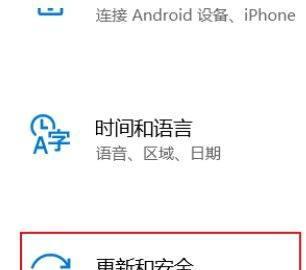
5.设置一键还原快捷键
6.选择还原模式
7.确认一键还原操作
8.备份重要文件
9.设置还原点
10.更新系统驱动程序
11.定期进行一键还原
12.防止误操作
13.解决常见问题
14.寻求专业帮助
15.充分利用一键还原功能
内容详述:
1.了解电脑品牌:不同品牌的电脑可能会在不同的位置设置一键还原功能,需要先了解自己的电脑品牌。
2.进入电脑设置菜单:通过按下特定的组合键或者在Windows菜单中找到“设置”选项,进入电脑设置界面。
3.寻找系统和安全选项:在电脑设置菜单中,找到“系统”或“安全”选项,并点击进入。
4.找到一键还原选项:在系统和安全选项中,寻找类似“恢复”、“还原”或者“恢复与重置”等关键词,找到一键还原选项。
5.设置一键还原快捷键:有些电脑品牌会允许您设置一键还原的快捷键,以便更加便捷地进行操作。
6.选择还原模式:一键还原通常有两种模式,即恢复到出厂设置和恢复到最近的还原点。根据需要选择相应的模式。
7.确认一键还原操作:在进行一键还原之前,系统通常会要求您确认操作,并警告您此操作将删除所有文件和数据。请务必提前备份重要文件。
8.备份重要文件:在进行一键还原之前,最好将重要的文件备份到外部存储设备,以免丢失。
9.设置还原点:为了更好地管理一键还原功能,您可以在特定操作完成后创建还原点,以便在需要恢复时能够选择相应的还原点。
10.更新系统驱动程序:在进行一键还原之前,建议先更新系统驱动程序,以确保系统恢复到最佳状态。
11.定期进行一键还原:为了保持电脑的稳定性,建议定期进行一键还原操作,清除系统中的垃圾文件和不必要的数据。
12.防止误操作:一键还原操作是不可逆的,因此要小心谨慎,避免误操作导致数据丢失。
13.解决常见问题:在使用一键还原功能时,可能会遇到一些问题,例如无法找到还原选项或者出现错误提示。本文将为您提供解决方案。
14.寻求专业帮助:如果您对一键还原功能有任何疑问或者遇到问题无法解决,建议寻求专业的技术支持。
15.充分利用一键还原功能:一键还原功能是电脑的一项重要功能,能够帮助您快速解决问题并恢复电脑的最佳状态。建议充分利用这一功能,定期进行操作。
一键还原功能作为电脑的重要功能之一,在解决系统问题和恢复电脑最佳状态方面发挥着关键作用。通过本文提供的指南,您可以轻松找到并设置一键还原功能,并充分利用它来保持电脑的稳定性和安全性。记住,在进行一键还原操作之前务必备份重要文件,以免数据丢失。
如何在电脑中设置一键还原功能
在日常使用电脑的过程中,我们难免会遇到系统崩溃、病毒攻击或者不小心删除重要文件等问题。为了解决这些困扰,电脑一键还原功能应运而生。本文将介绍如何在电脑中设置一键还原功能,让你的电脑备受保护,一键恢复系统无忧享受。
一:什么是电脑一键还原功能
电脑一键还原功能是指通过预设的方法,将电脑系统恢复到事先设定的状态。它可以帮助我们在遭遇问题时快速恢复系统,保护个人数据和系统安全。
二:为什么需要设置一键还原功能
一键还原功能可以解决系统崩溃、病毒攻击、误删文件等问题。它可以帮助我们节省大量的时间和精力,避免重新安装系统和数据丢失的风险。
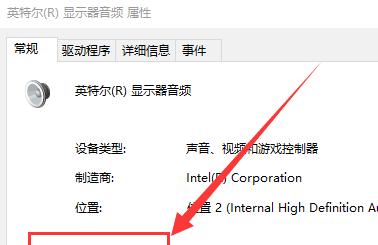
三:如何设置电脑一键还原功能
1.打开电脑的控制面板;
2.点击系统和安全选项;
3.选择备份和还原选项;
4.在备份和还原界面中,选择创建系统映像;
5.设置存储路径和备份内容;
6.点击“下一步”并等待备份完成。
四:一键还原功能的注意事项
1.在设置一键还原功能之前,应确保电脑已经安装了系统恢复工具;
2.定期更新系统恢复工具,以获得最新的功能和修复;
3.检查备份存储设备的可用空间,确保足够存储系统映像文件。
五:如何使用一键还原功能
1.进入电脑的控制面板;
2.点击系统和安全选项;
3.选择备份和还原选项;
4.在备份和还原界面中,选择恢复系统;
5.根据提示选择要恢复的系统映像文件;
6.点击“下一步”并等待恢复过程完成。
六:优化一键还原功能的设置
1.定期检查备份存储设备的可用空间,及时清理不需要的备份文件;
2.对重要文件进行定期备份,以避免数据丢失;
3.设置自动备份计划,确保系统映像文件的实时更新。
七:一键还原功能的风险与解决办法
1.一键还原功能可能无法恢复特定的个人设置或软件安装;
2.解决办法是在备份系统前,将重要的个人设置和软件安装文件进行备份;
3.在恢复系统后,再进行相应的个人设置和软件安装。
八:如何恢复被误删的文件
1.进入电脑的控制面板;
2.点击系统和安全选项;
3.选择备份和还原选项;
4.在备份和还原界面中,选择恢复文件;
5.根据提示选择要恢复的文件;
6.点击“下一步”并等待恢复过程完成。
九:如何处理病毒攻击问题
1.如果电脑遭受病毒攻击,第一时间断开网络连接;
2.进入电脑的控制面板;
3.点击系统和安全选项;
4.选择备份和还原选项;
5.在备份和还原界面中,选择恢复系统;
6.根据提示选择最近的系统映像文件进行恢复。
十:如何避免数据丢失
1.定期备份重要文件到外部存储设备;
2.使用云存储或在线备份工具来保护数据;
3.定期检查备份文件的完整性,确保备份文件可用。
十一:如何定期更新系统恢复工具
1.进入电脑的控制面板;
2.点击系统和安全选项;
3.选择WindowsUpdate;
4.检查是否有新的系统恢复工具更新;
5.如有更新,点击“安装”并等待更新完成。
十二:如何优化系统恢复速度
1.禁用自动启动的不必要程序,减少启动时间;
2.定期清理系统垃圾文件和临时文件,提高系统运行效率;
3.更新驱动程序和软件,解决可能存在的兼容性问题。
十三:如何恢复被病毒感染的系统
1.使用防病毒软件进行全面扫描;
2.删除病毒文件或隔离被感染的文件;
3.进入电脑的控制面板;
4.点击系统和安全选项;
5.选择备份和还原选项;
6.在备份和还原界面中,选择恢复系统;
7.根据提示选择最近的系统映像文件进行恢复。
十四:如何应对硬件故障问题
1.根据硬件故障的情况,确定需要更换的硬件设备;
2.进行备份并关闭电脑;
3.更换硬件设备;
4.进入电脑的控制面板;
5.点击系统和安全选项;
6.选择备份和还原选项;
7.在备份和还原界面中,选择恢复系统;
8.根据提示选择最近的系统映像文件进行恢复。
十五:
通过设置电脑的一键还原功能,我们可以在遭遇问题时快速恢复系统,保护个人数据和系统安全。合理地使用一键还原功能,能够为我们的电脑提供更好的保护和维护。记住以上的设置和操作步骤,让你的电脑备受保护,一键恢复系统无忧享受。
标签: #一键还原