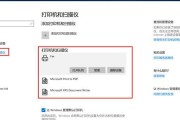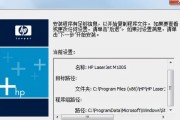打印机已经成为人们生活中必不可少的一部分,随着科技的不断发展。就需要正确安装相应的打印机驱动程序,但是,要想让打印机正常工作。帮助您顺利完成安装过程,本文将为您提供一份详细的打印机驱动安装指南。
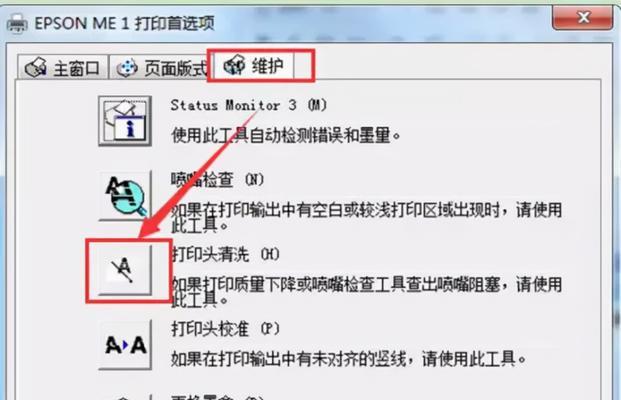
1.准备工作
并且电脑已经开启,您需要确保已经连接好打印机与电脑,在安装打印机驱动程序之前。
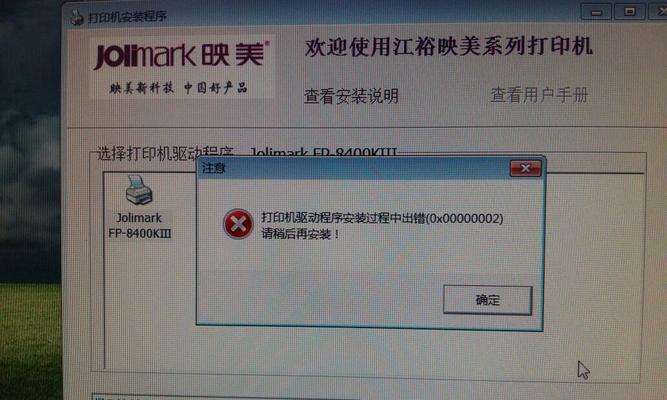
2.查找驱动程序
并前往官方网站或者相关厂商网站上下载对应的驱动程序,您需要知道自己的打印机型号。您可以通过在搜索引擎中输入“打印机型号+驱动程序”来寻找。
3.下载驱动程序
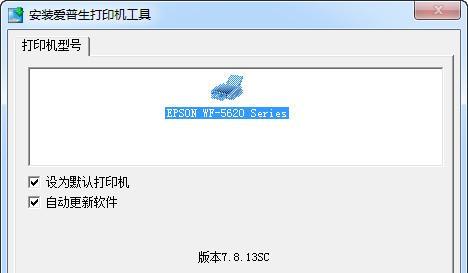
点击下载按钮,等待下载完成,找到适合您打印机型号的驱动程序后。下载速度取决于您的网络环境和文件大小,一般情况下。
4.安装驱动程序
会出现安装向导界面、下载完成后,双击打开下载的驱动程序文件。点击、根据向导的指示“下一步”按钮开始安装过程。
5.阅读许可协议
您将会看到许可协议的内容,在安装过程中。然后勾选,建议您仔细阅读并理解其中的条款“我同意”继续安装、选项。
6.选择安装位置
接下来,您需要选择将驱动程序安装到哪个位置。系统会默认选择一个路径,您也可以点击,一般情况下“浏览”按钮选择其他位置。
7.开始安装
点击,确认好安装位置后“下一步”按钮开始安装。并进行相关配置、系统会自动复制文件。
8.驱动程序更新
有时,询问您是否要更新,安装程序会检测到已经存在旧版驱动程序。并等待更新完成、如果您想使用最新版驱动程序,请选择更新选项。
9.安装完成
表明驱动程序已经成功安装、安装完成后,您会看到一个提示框。点击“完成”按钮退出安装向导。
10.重启电脑
建议您重新启动电脑、为了使驱动程序生效。并且新驱动程序可以正常运行,这样可以确保打印机与电脑之间的连接正常。
11.测试打印
打开任意一个文档或图片文件,并尝试进行打印测试,重新启动电脑后。说明驱动程序安装成功,如果打印机能够正常工作。
12.驱动程序更新与升级
建议您定期检查驱动程序的更新,为了保持打印机的性能,并进行必要的升级操作。查找最新的驱动程序版本,您可以访问官方网站或相关厂商网站。
13.驱动程序的备份与恢复
建议您定期备份打印机驱动程序、为了防止不可预测的情况发生。您可以通过备份文件进行恢复、如果发生意外情况导致驱动程序丢失或损坏。
14.驱动程序的卸载
可以选择卸载相应的驱动程序,如果您想更换打印机或者不再使用某个打印机。在“控制面板”中找到“程序与功能”然后选择需要卸载的驱动程序进行操作、。
15.寻求技术支持
建议您寻求相关技术支持,如果您在安装或使用过程中遇到困难或问题。获得专业的帮助和指导、您可以联系打印机厂商或者电脑维修人员。
相信您已经掌握了安装打印机驱动程序的方法,通过本文提供的详细步骤。仔细阅读许可协议,记得准备工作,重启电脑等关键步骤,下载驱动程序,选择安装位置,在安装过程中。希望本文对您在打印机驱动安装过程中有所帮助。
标签: #打印机驱动安装