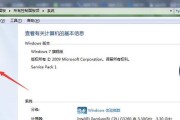随着电脑使用时间的增长,我们常常会遇到各种系统故障或者出现蓝屏等问题,这时候,系统还原就变得尤为重要。然而,很多人却不知道在Win7旗舰版系统中,还原功能的具体位置在哪里,接下来,本文将详细介绍Win7旗舰版系统还原的位置以及一些关键操作步骤。
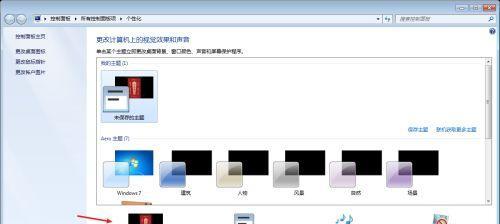
一:打开控制面板
我们需要打开控制面板。点击左下角的“开始”按钮,在弹出的菜单中找到“控制面板”,并点击打开。
二:找到“系统和安全”
在控制面板界面中,你会看到多个选项,我们需要找到一个名为“系统和安全”的选项,点击进入。
三:点击“备份和还原”
在“系统和安全”界面中,你会看到一个名为“备份和还原”的选项,点击进入该界面。
四:点击“还原计算机设置”
在“备份和还原”界面中,你会看到多个选项,我们需要点击“还原计算机设置”。
五:选择“从系统还原点还原计算机”
在“还原计算机设置”界面中,你会看到两个选项,“从系统还原点还原计算机”和“选择其他还原选项”。我们选择第一个选项,点击进入。
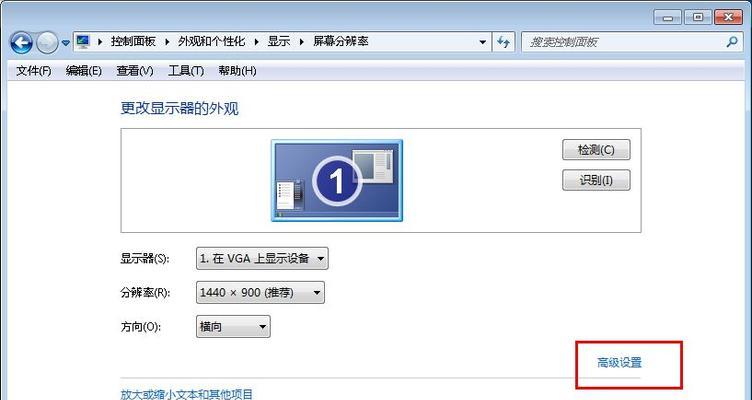
六:选择还原点
在“从系统还原点还原计算机”界面中,你会看到多个还原点,这些还原点代表着不同时间的系统备份。根据自己的需求,选择一个合适的还原点。
七:确认还原
在选择了还原点后,系统会显示一个确认还原的界面,上面列出了将要被还原的项目。仔细阅读后,点击“下一步”进行确认。
八:系统恢复过程
在确认还原后,系统将开始进行恢复过程。此时,请耐心等待,不要中断电源或操作计算机。
九:恢复完成
当系统恢复完成后,会弹出一个恢复完成的界面。点击“完成”按钮退出系统恢复。
十:检查系统
系统恢复完成后,建议进行一次全面的系统检查,确保所有问题都已解决。
十一:备份重要数据
在进行系统还原之前,建议先备份重要的个人文件和数据,以免丢失。
十二:定期进行系统还原
为了保证电脑的运行稳定,建议定期进行系统还原,以防止潜在的问题发生。
十三:注意还原点的选择
在选择还原点时,应该注意选择最近的备份点,以确保还原后的系统能够包含最新的更新。
十四:其他还原选项
除了从系统还原点还原计算机外,还可以选择其他还原选项,如重新安装操作系统或使用恢复光盘等。
十五:寻求专业帮助
如果你对系统还原步骤不太熟悉,或者遇到了困难,建议寻求专业人士的帮助,以免造成不可逆转的损失。
通过以上步骤,我们可以在Win7旗舰版系统中找到系统还原的位置,并进行一键恢复操作。在遇到系统问题时,及时进行系统还原是维护电脑健康运行的重要一步。同时,在进行系统还原前,记得备份重要数据,并定期进行系统还原以保持系统的稳定性。如果遇到问题,不要犹豫寻求专业帮助,以免造成不必要的损失。
Win7旗舰版系统还原的位置及方法
Win7旗舰版作为一款广受欢迎的操作系统,其系统还原功能对于用户来说是非常重要的。通过系统还原可以将计算机恢复到之前的某个时间点,解决系统问题或者恢复误删除的文件。然而,许多用户并不知道Win7旗舰版系统还原的位置在哪里,本文将详细介绍以及提供系统还原的方法。
一、系统还原的位置
1.桌面右下角的任务栏上寻找“开始”按钮。
2.点击“开始”按钮后,在开始菜单中找到“计算机”图标。
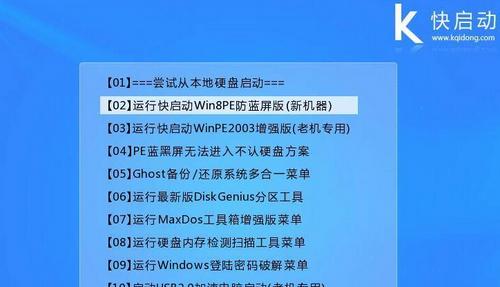
3.右键点击“计算机”图标,在弹出的快捷菜单中选择“属性”。
二、打开系统还原功能
4.在“计算机”属性窗口中,点击左侧菜单栏中的“系统保护”选项。
5.在系统保护窗口中,可以看到已启用保护的硬盘分区,以及系统还原的相关信息。
三、创建系统还原点
6.在系统保护窗口中,选择需要创建系统还原点的硬盘分区。
7.点击“创建”按钮,进入创建系统还原点的界面。
8.在弹出的对话框中输入还原点的描述信息,点击“创建”按钮即可。
四、恢复系统还原点
9.进入系统保护窗口后,选择需要恢复的硬盘分区。
10.点击“系统还原”按钮,进入系统还原向导。
11.在系统还原向导中,选择需要恢复的还原点,点击“下一步”。
五、确认系统还原操作
12.在确认系统还原操作的界面上,可以查看所选择的还原点以及将要还原的分区。
13.点击“完成”按钮,系统将开始进行还原操作。
14.等待系统还原完成,期间可能会重启计算机。
六、系统还原完成
15.系统还原完成后,计算机将恢复到选择的还原点所对应的状态,用户可以进行相应的检查和操作。
通过本文的介绍,我们了解了Win7旗舰版系统还原的位置及方法。在进行系统还原时,用户需要找到开始菜单中的“计算机”图标,然后依次点击属性和系统保护选项。在系统保护窗口中,用户可以创建和恢复系统还原点。通过系统还原,用户可以解决系统问题并恢复误删除的文件,保证计算机的正常运行。
标签: #win7旗舰版