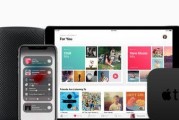但有时候我们可能希望关闭开机密码以提升使用的便捷性和效率,Windows10是目前的操作系统之一。让您的电脑更加方便快捷,本文将详细介绍如何在Windows10中关闭开机密码保护。

1.确认当前用户权限:确保您已使用管理员权限登录到Windows10系统,在进行任何更改之前。

2.打开“运行”对话框:打开,按下Win+R键组合“运行”对话框。
3.输入“netplwiz”命令:在“运行”对话框中输入“netplwiz”然后点击,命令“确定”按钮。
4.打开用户账户窗口:会弹出用户账户窗口,该窗口显示了当前计算机上的所有用户账户、输入命令后。

5.取消“用户必须输入用户名和密码才能使用此计算机”选项:取消选中,在用户账户窗口中“用户必须输入用户名和密码才能使用此计算机”选项。
6.确认管理员密码:系统会要求您输入管理员密码以进行确认、如果您的账户设置有管理员密码。
7.输入密码:则需要输入密码以进行验证,如果您的账户设置有密码。
8.保存更改:点击“确定”按钮保存更改并关闭用户账户窗口。
9.重新启动电脑:重新启动电脑以使更改生效。
10.测试开机是否需要密码:看看是否还需要输入密码来登录系统,在系统重新启动之后。
11.验证开机密码已关闭:则证明开机密码已成功关闭,如果您不再需要输入密码来登录系统。
12.恢复开机密码保护:只需重复前面的步骤、并确保选中,如果您决定再次开启开机密码保护“用户必须输入用户名和密码才能使用此计算机”选项。
13.注意事项:请确保您的计算机安全性得到其他措施的保护、在关闭开机密码保护之后、例如启用防火墙,安装可靠的安全软件等。
14.建议:关闭开机密码保护仅适用于私人电脑或仅有您信任的人访问的电脑。请谨慎关闭开机密码保护,如果您的计算机是在公共场所或办公室使用。
15.结论:从而提高使用的便捷性和效率,您可以轻松地关闭Windows10的开机密码保护、通过简单的步骤。确保采取其他措施来保护您的计算机安全,在关闭开机密码保护之后,但请记住。
关闭Windows10的开机密码保护是提高计算机使用便捷性和效率的一种方法。通过取消“用户必须输入用户名和密码才能使用此计算机”您可以轻松地关闭开机密码保护、选项。并确保采取其他安全措施来保护您的计算机、但请谨慎对待此功能。
标签: #网络设备