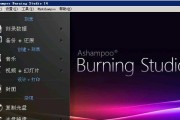在现代科技发达的时代,光盘仍然是我们存储和分享数据的常见方式之一。刻录光盘可以帮助我们备份重要文件、制作音乐光盘或视频光盘等。本文将介绍电脑如何刻录光盘的简单步骤,让您能够轻松完成刻录任务。
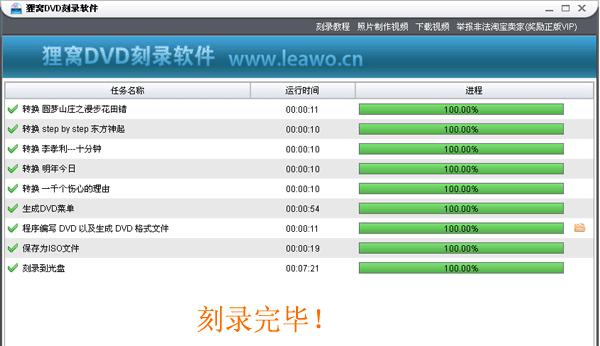
准备刻录光盘的必要条件
-了解您的电脑是否配备了刻录光驱
-购买空白可刻录的光盘
-确保您拥有需要刻录的文件或数据
安装适当的刻录软件
-在互联网上搜索适合您操作系统的刻录软件
-下载并安装该软件到您的电脑
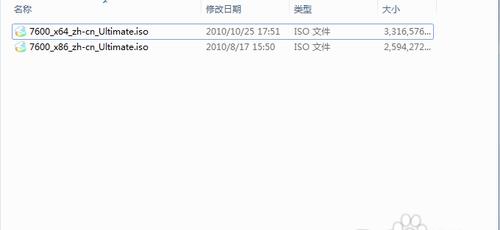
打开刻录软件并选择“新建光盘”
-打开安装好的刻录软件
-在主界面上选择“新建光盘”或类似的选项
选择要刻录的文件或数据
-在弹出的窗口中浏览您的电脑文件夹
-选择要刻录的文件或数据并添加到刻录列表中
设置刻录选项和光盘格式
-在刻录软件的设置菜单中选择刻录选项
-设置光盘格式为您所需的类型,如音乐CD或数据光盘
检查刻录设置并调整光盘容量
-在软件界面上检查刻录设置是否符合您的需求
-根据光盘容量,调整或删除需要刻录的文件和数据
插入空白光盘并准备刻录
-将空白光盘小心地插入电脑的光驱
-等待刻录软件检测到光盘并准备开始刻录
点击“开始刻录”按钮开始刻录过程
-在刻录软件中点击“开始刻录”或类似的按钮
-等待刻录过程完成,期间不要移动或干扰电脑
等待刻录过程完成
-在电脑屏幕上观察进度条显示刻录进度
-等待刻录过程完成,不要提前弹出光盘
弹出光盘并进行验证
-刻录完成后,点击刻录软件的“弹出光盘”选项
-取出光盘并在电脑上验证刻录的文件和数据
保存刻录项目并关掉刻录软件
-在刻录软件中选择“保存项目”或类似的选项
-关闭刻录软件并将刻录完成的光盘妥善保存
小心处理刻录过程中的错误
-如果在刻录过程中出现错误,不要惊慌
-重新检查刻录设置、文件和光盘,并尝试再次刻录
掌握更多刻录技巧和注意事项
-学习更多关于刻录光盘的技巧和注意事项
-避免在刻录过程中打开其他程序或进行其他操作
分享您的刻录成果和体验
-将您成功刻录的光盘分享给朋友或家人
-您的刻录体验并分享给其他人
-刻录光盘是一项简单而实用的技能
-随着实践和经验的增长,您将能够更轻松地完成刻录任务
电脑刻录光盘的简单步骤
在数字化时代,刻录光盘是我们备份重要文件、存储音乐和视频的常用方法之一。而利用电脑进行光盘刻录操作可以更加方便、快捷。本文将向您介绍一套简单的步骤,帮助您轻松完成光盘刻录。
选择适当的刻录软件
准备光盘和文件
插入空白光盘
打开刻录软件
选择刻录选项
添加要刻录的文件
调整文件顺序和设置刻录选项
设置刻录速度
开始刻录
等待刻录完成
验证刻录结果
弹出光盘并检查
整理和保存刻录文件
解决常见刻录问题
选择适当的刻录软件:
选择一个适合自己需求的刻录软件非常重要,有一些常见的免费软件如ImgBurn、CDBurnerXP等,它们都提供了用户友好的界面和丰富的功能。
准备光盘和文件:
在进行刻录操作之前,需要准备一张空白的可刻录光盘和要刻录的文件,如音乐、视频或者数据文件等。

插入空白光盘:
将准备好的空白光盘轻轻放入电脑的光驱中,确保光盘插入正确,然后关闭光驱的托盘。
打开刻录软件:
找到您选择的刻录软件的快捷方式并打开它。通常情况下,您可以在桌面或者开始菜单中找到它。
选择刻录选项:
刻录软件打开后,您可以看到一些刻录选项,如刻录速度、光盘类型等。根据您的需求选择合适的选项。
添加要刻录的文件:
点击软件界面上的“添加文件”或者“浏览”按钮,在弹出的对话框中选择要刻录的文件,并点击“确定”按钮。
调整文件顺序和设置刻录选项:
如果您需要调整文件的顺序,可以使用软件界面上的“上移”或者“下移”按钮。还可以设置一些刻录选项,如刻录速度、缓冲区大小等。
设置刻录速度:
根据您的需要,选择一个合适的刻录速度。较高的刻录速度可以节省时间,但可能会影响刻录质量。
开始刻录:
一切准备就绪后,点击软件界面上的“开始刻录”或者类似的按钮,刻录操作将开始。
等待刻录完成:
在刻录过程中,保持光盘和电脑处于稳定状态,耐心等待刻录完成。
验证刻录结果:
刻录完成后,您可以选择进行验证以确保文件的完整性和正确性。这个选项通常在软件界面的设置中可以找到。
弹出光盘并检查:
当您收到刻录完成的提示后,点击软件界面上的“弹出”按钮,然后小心地取出刻录好的光盘,并检查文件是否刻录成功。
整理和保存刻录文件:
将刻录好的光盘上的文件整理归档,并妥善保存。您可以将光盘标记上适当的名称和日期,以方便后续使用和管理。
解决常见刻录问题:
在进行刻录操作时,可能会遇到一些问题,比如刻录速度过慢或光盘刻录失败等。您可以在软件的帮助文档或者官方网站上查找解决方案。
通过本文的介绍,我们了解了如何利用电脑进行简单的光盘刻录操作。选择合适的刻录软件、准备好光盘和文件、按照步骤一步一步操作,您就能轻松地完成光盘刻录。祝您刻录愉快!
标签: #刻录光盘