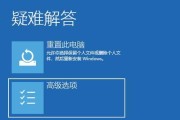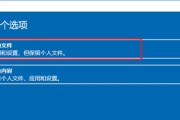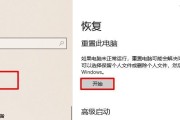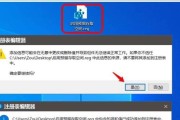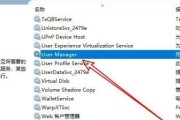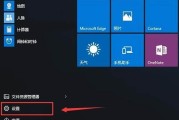在使用Win10系统时,有时可能会遇到无法发现共享打印机的问题。本文将介绍一些解决方法,帮助用户在Win10系统中成功连接共享打印机。
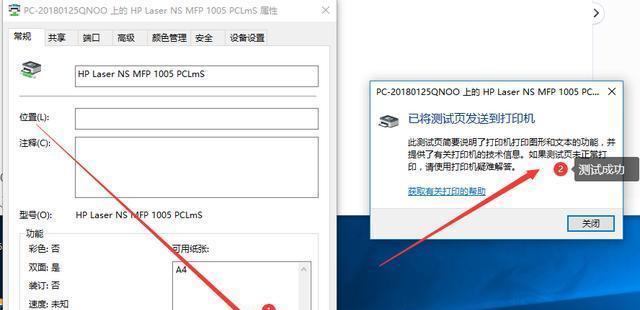
一、检查网络连接
1.确保你的电脑和共享打印机连接在同一个网络中。
2.检查网络设置,确保网络连接正常,没有出现任何问题。
二、确保共享打印机已启用共享功能
1.在共享打印机所连接的电脑上,进入“控制面板”。
2.找到“设备和打印机”选项,右键点击需要共享的打印机,选择“共享”选项。
3.确保已勾选“共享此打印机”,点击“应用”按钮保存设置。
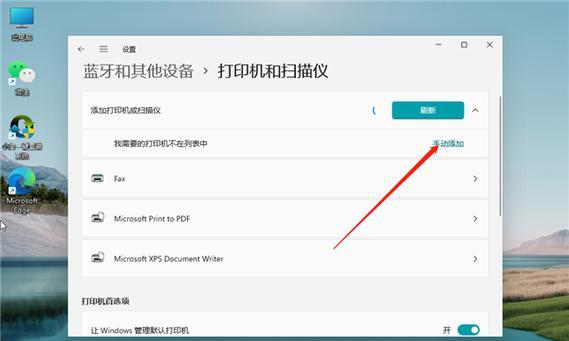
三、检查防火墙设置
1.进入电脑的“控制面板”,找到“WindowsDefender防火墙”选项。
2.点击“允许应用或功能通过WindowsDefender防火墙”。
3.确保“文件和打印机共享”已勾选,点击“确定”保存设置。
四、检查共享打印机名称
1.在需要连接共享打印机的Win10系统中,进入“控制面板”。
2.找到“设备和打印机”选项,点击“添加打印机”。
3.在搜索栏中输入共享打印机名称,确保输入正确。
4.点击“下一步”进行连接。
五、重启打印机和电脑
1.关闭共享打印机所连接的电脑和需要连接共享打印机的Win10系统。
2.重新启动两台设备,等待系统完全开机后再次尝试连接。
六、更新驱动程序
1.打开设备管理器,找到打印机相关选项。
2.右键点击打印机,选择“更新驱动程序”。
3.根据系统提示进行操作,等待驱动程序更新完成。
七、检查共享权限
1.在需要连接共享打印机的Win10系统中,进入“控制面板”。
2.找到“设备和打印机”选项,右键点击已连接的共享打印机,选择“属性”。
3.进入“共享”选项卡,确保已勾选“共享此打印机”。
八、使用IP地址连接共享打印机
1.在需要连接共享打印机的Win10系统中,进入“控制面板”。
2.找到“设备和打印机”选项,点击“添加打印机”。
3.选择“添加网络、无线或Bluetooth打印机”,点击“下一步”。
4.选择“打印机不在列表中,我想使用一个IP地址或主机名”,点击“下一步”。
5.输入共享打印机的IP地址或主机名,点击“下一步”进行连接。
九、更新操作系统
1.检查系统更新,确保Win10系统已经安装了最新的更新补丁和驱动程序。
2.如果有可用的更新,点击“安装更新”进行更新。
十、尝试其他连接方式
1.如果以上方法都无法解决问题,可以尝试使用其他连接方式,如USB连接或网络连接等。
十一、联系技术支持
1.如果依然无法解决问题,可以联系共享打印机的技术支持团队,寻求进一步的帮助和指导。
通过检查网络连接、启用共享功能、检查防火墙设置、检查打印机名称、重启设备、更新驱动程序、检查共享权限、使用IP地址连接、更新操作系统、尝试其他连接方式以及联系技术支持等方法,用户可以解决Win10无法发现共享打印机的问题。希望本文提供的解决方法能够帮助到遇到此类问题的用户。
共享打印机无法在Win10系统上被识别的原因及解决方法
在使用Win10系统时,有时候会遇到无法发现共享打印机的问题,这给我们的打印工作带来了不便。本文将探讨共享打印机无法被Win10系统发现的原因,并提供解决方法,帮助读者解决这一问题。
1.无法发现共享打印机的原因是什么?
-Win10系统的网络设置问题导致共享打印机无法被识别。
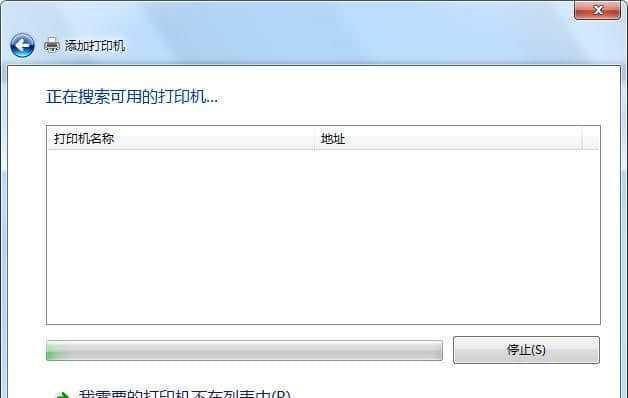
-共享打印机的驱动程序与Win10系统不兼容。
2.检查网络设置是否正确
-确保Win10系统的网络连接正常。
-检查网络共享设置是否开启,确保打印机被正确共享。
3.更新共享打印机驱动程序
-下载最新的打印机驱动程序,确保与Win10系统兼容。
-安装更新后的驱动程序,重新连接共享打印机。
4.检查防火墙和安全软件设置
-确保防火墙或安全软件没有阻止Win10系统发现共享打印机。
-配置防火墙或安全软件以允许共享打印机的连接。
5.确定共享打印机的网络位置
-检查共享打印机所连接的网络位置是否正确。
-更新网络位置设置,确保Win10系统可以访问共享打印机。
6.重启相关服务
-重启“打印机池服务”和“文件和打印机共享服务”。
-这些服务的重启可能解决共享打印机无法被发现的问题。
7.确保打印机在线并可用
-检查共享打印机是否处于在线状态。
-确保打印机没有错误提示或其他问题。
8.检查共享权限设置
-确保Win10系统拥有足够的权限来访问共享打印机。
-配置共享权限,允许Win10系统连接到共享打印机。
9.使用IP地址连接共享打印机
-使用共享打印机的IP地址替代名称进行连接尝试。
-有时候使用IP地址可以解决无法发现共享打印机的问题。
10.重新设置共享打印机
-将共享打印机从网络中移除,重新设置共享选项。
-重新连接共享打印机,检查是否可以被Win10系统发现。
11.更新Win10系统
-检查并安装最新的Win10系统更新。
-有时候系统更新可以修复共享打印机的相关问题。
12.检查网络设备和线缆连接
-确保网络设备和线缆连接正常。
-检查共享打印机的网络连接是否稳定。
13.重启路由器和打印机
-重启网络路由器和共享打印机。
-这可能解决由于设备或网络故障导致的共享打印机无法被发现的问题。
14.联系技术支持
-如果尝试了以上方法仍无法解决问题,建议联系相关技术支持团队。
-他们可能能够提供更专业的帮助和解决方案。
15.
在Win10系统中发现共享打印机无法被识别的问题可能是由多种原因导致的,包括网络设置问题、驱动程序不兼容等。通过检查网络设置、更新驱动程序、调整防火墙设置等方法,可以解决这一问题。如果问题仍然存在,建议联系技术支持团队寻求帮助。在实际操作中,根据具体情况选择合适的方法,可以快速解决Win10无法发现共享打印机的困扰。
标签: #win10