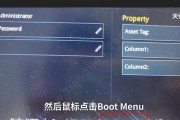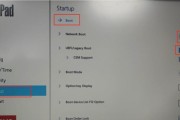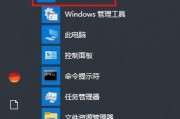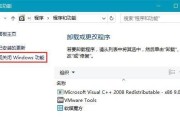Win10系统作为目前最流行的操作系统之一,提供了多种自带的重装方法,可以帮助用户解决系统出现问题或者需要重新配置系统的需求。本文将详细介绍Win10系统自带的恢复出厂设置、重置电脑等实用重装方式,并为您提供一步步的操作指南。

恢复出厂设置
1.进入“开始”菜单,点击“设置”。
2.在设置界面中,点击“更新和安全”选项。
3.在“更新和安全”界面中,选择“恢复”选项。
4.在恢复界面中,点击“开始”按钮,并选择“删除一切”。
5.系统会提示您备份重要文件,确认后点击“下一步”。

6.再次确认后,点击“下一步”,开始进行系统恢复出厂设置。
7.系统将会在重启后开始重装,并耐心等待。
使用“刷新您的PC”
1.打开“设置”菜单,选择“更新和安全”。
2.在“更新和安全”界面中,选择“恢复”。
3.在恢复界面中,点击“开始”按钮,并选择“保留您的文件”。
4.系统会提示您备份重要文件,确认后点击“下一步”。
5.再次确认后,点击“下一步”,系统将开始进行刷新操作。
6.系统会自动重新启动,之后您需要重新配置一些设置。
通过系统还原恢复
1.在任务栏搜索框中输入“控制面板”,并点击打开。
2.在控制面板中,选择“系统和安全”。
3.在“系统和安全”界面中,点击“文件历史记录”。
4.在文件历史记录界面中,选择“恢复个人文件”。
5.系统会自动打开恢复界面,点击“下一步”。
6.选择您需要恢复的文件版本,并点击“下一步”。
7.系统将会还原您选择的文件版本,并完成恢复操作。
使用恢复驱动器进行重装
1.插入您准备好的恢复驱动器。
2.打开“设置”菜单,选择“更新和安全”。
3.在“更新和安全”界面中,选择“恢复”。
4.在恢复界面中,点击“高级启动”。
5.系统会自动重新启动,进入高级启动选项界面。
6.选择“使用设备”并选择您插入的恢复驱动器。
7.按照提示进行操作,系统将会开始重新安装。
使用Win10安装光盘进行重装
1.插入Win10安装光盘。
2.重新启动电脑,并进入BIOS设置界面。
3.在BIOS设置界面中,选择从光盘启动。
4.系统会自动进入Win10安装界面,选择您的首选语言和其他设置。
5.点击“下一步”,并选择“安装”选项。
6.按照提示完成安装过程。
重装前的注意事项
1.在进行任何重装操作之前,请备份您的重要文件。
2.确保您拥有恢复驱动器或Win10安装光盘。
3.重装将会清除您的个人数据,请确保已经备份好。
4.记下您的软件许可证和激活信息,以便重新安装软件。
5.请注意,重装将会删除所有已安装的程序和设置。
Win10系统自带了多种实用的重装方法,包括恢复出厂设置、重置电脑、系统还原恢复等。通过本文的详细介绍和操作指南,您可以轻松地重新配置系统或解决系统问题。在进行重装操作时,请务必备份重要文件,并谨慎选择合适的重装方式。
Win10系统自带重装方法大揭秘
Win10系统作为目前广泛应用的操作系统,自带了多种重装方法,用户可以通过这些方法来解决系统出现的问题,提高系统的稳定性和性能。本文将详细介绍Win10系统自带的重装方法及其步骤,帮助读者更好地了解和使用这些功能。
通过系统设置进行重装
Win10系统提供了通过系统设置进行重装的功能,用户可以在“设置”中找到“更新与安全”选项,然后选择“恢复”,在“恢复”选项中找到“开始”按钮,按照提示进行重装操作。
使用恢复驱动器进行重装
用户可以事先创建一个恢复驱动器,然后通过该驱动器来进行系统重装。在Win10系统中,用户可以通过“控制面板”找到“恢复”选项,选择“创建一个恢复驱动器”并按照向导完成操作。
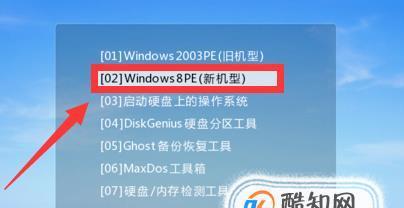
使用系统还原点进行重装
系统还原点是Win10系统的一个重要功能,用户可以通过创建和使用系统还原点来将系统恢复到之前的某个状态。在Win10系统中,用户可以通过“控制面板”找到“系统和安全”选项,然后选择“系统”下的“系统保护”,在弹出的窗口中选择“创建”来设置系统还原点。
使用Win10安装盘进行重装
如果系统无法正常启动或出现严重问题,用户可以使用Win10安装盘进行重装。首先需要准备一个可启动的U盘或光盘,然后将Win10安装盘制作成可启动设备,最后通过设置系统启动顺序选择从该设备启动并按照提示进行重装操作。
使用恢复映像进行重装
用户可以事先创建一个恢复映像,然后通过该映像来进行系统重装。在Win10系统中,用户可以通过“控制面板”找到“备份和还原(Windows7)”选项,选择“创建系统映像”,然后将映像保存到外部存储设备上,在需要重装时通过该映像恢复系统。
使用恢复工具进行重装
Win10系统自带了多种恢复工具,例如自动修复工具、系统文件检查工具等,用户可以根据具体情况选择合适的工具进行系统重装。这些工具可以在Win10系统中的“控制面板”中找到,用户可以根据提示进行操作。
使用快速启动进行重装
Win10系统的快速启动功能可以大大缩短系统重装的时间,用户可以在Win10系统中的“控制面板”中找到“电源选项”,选择“选择电源按钮的功能”,然后在“更改当前不可用的设置”中勾选“快速启动(推荐)”,最后按照提示进行系统重装。
使用恢复环境进行重装
恢复环境是Win10系统自带的一个功能强大的工具,用户可以通过该工具进行系统重装。在Win10系统中,用户可以在“设置”中搜索“恢复环境”,然后选择“恢复环境”应用进行系统重装操作。
使用恢复模式进行重装
Win10系统的恢复模式提供了多种系统修复和重装的选项,用户可以在系统无法正常启动时通过该模式进行系统重装。在Win10系统中,用户可以在开机时按住Shift键,然后选择“故障排除”和“重装此PC”来进行操作。
使用命令提示符进行重装
命令提示符是Win10系统中一个强大的工具,用户可以通过命令提示符进行系统重装。用户可以在Win10系统中的搜索框中输入“cmd”来打开命令提示符窗口,然后输入相应的命令来进行操作。
使用WindowsPE进行重装
WindowsPE是Win10系统的一个强大的预安装环境,用户可以通过WindowsPE进行系统重装。用户需要准备一个可启动的U盘或光盘,然后将WindowsPE制作成可启动设备,最后通过设置系统启动顺序选择从该设备启动并按照提示进行操作。
使用系统修复工具进行重装
Win10系统自带了多种系统修复工具,用户可以根据具体问题选择合适的工具进行系统重装。这些工具可以在Win10系统中的“控制面板”中找到,“系统和安全”选项下的“管理电脑性能和问题”的“故障排除”中进行操作。
使用恢复分区进行重装
部分计算机厂商在Win10系统中预留了恢复分区,用户可以通过该分区进行系统重装。用户需要在开机时按下相应的快捷键来进入恢复分区,然后按照提示进行操作。
使用自动修复功能进行重装
Win10系统自带了自动修复功能,当系统出现问题时可以自动检测并尝试修复。用户可以在Win10系统中的“控制面板”中找到“维护”选项,然后选择“自动修复”来进行操作。
使用刷新功能进行重装
Win10系统的刷新功能可以保留用户个人文件并重新安装系统文件,用户可以在Win10系统中的“控制面板”中找到“更新与安全”选项,选择“恢复”下的“开始”按钮,然后选择“刷新此PC”进行操作。
Win10系统自带了多种重装方法,用户可以根据具体情况选择合适的方法进行系统重装。通过本文的介绍,相信读者对这些重装方法有了更深入的了解,能够更好地处理Win10系统出现的问题,提升系统的稳定性和性能。
标签: #win10系统