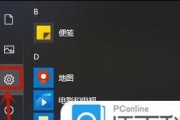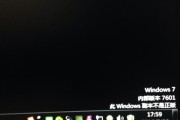电脑黑屏是我们在使用电脑时常常会遇到的问题之一。当电脑出现黑屏时,我们可以通过按下F8键来尝试恢复电脑的功能。本文将介绍按下F8后的关键步骤,帮助解决电脑黑屏问题。

1.了解F8键的作用
按下F8键可以进入电脑的“高级启动选项”菜单,这个菜单提供了一系列解决电脑启动问题的选项。
2.进入“高级启动选项”菜单
在电脑开机时,按住F8键不松手,直到出现“高级启动选项”菜单界面。

3.选择“安全模式”选项
在“高级启动选项”菜单中,使用方向键选择“安全模式”选项,然后按下回车键确认选择。
4.进入安全模式
电脑会开始进入安全模式,这是一种基本启动模式,只加载必要的驱动程序和服务,可以帮助解决某些启动问题。
5.检查最近的更改
在安全模式下,可以检查最近对电脑进行的更改,例如新安装的程序或更新的驱动程序,这些可能导致电脑黑屏的问题。
6.运行系统恢复
如果在安全模式下无法解决问题,可以尝试运行系统恢复,选择一个之前的系统恢复点来还原系统设置。
7.执行病毒扫描
利用安全模式的特性,可以运行杀毒软件进行全盘扫描,以排意软件导致的电脑黑屏问题。
8.更新显卡驱动程序
黑屏问题有时可能与显卡驱动程序不兼容有关,可以进入安全模式后更新显卡驱动程序,并重新启动电脑。
9.检查硬件连接
有时电脑黑屏可能是由于硬件连接不良造成的,可以检查电脑内部的硬件连接是否松动或损坏。
10.修复系统文件
在安全模式下,可以使用系统自带的修复工具来扫描和修复损坏的系统文件。
11.清理临时文件和无用程序
通过运行磁盘清理工具和卸载无用程序,可以优化系统性能,减少电脑黑屏的可能性。
12.检查电源设置
有时电脑黑屏可能与电源设置有关,可以检查电源计划设置和电源线是否正常。
13.取出外接设备
有时外接设备的兼容性问题可能导致电脑黑屏,可以尝试取出外接设备后重新启动电脑。
14.更新操作系统
保持操作系统更新是预防黑屏问题的一种方法,可以在安全模式下更新系统补丁和更新。
15.寻求专业帮助
如果以上方法都无法解决电脑黑屏问题,建议寻求专业技术人员的帮助,以确保问题得到正确解决。
通过按下F8键进入安全模式,并根据需要执行一系列步骤,我们可以有效地解决电脑黑屏问题。然而,在尝试解决问题之前,确保备份重要数据以防万一。记住,如果遇到困难,始终可以寻求专业帮助。
电脑黑屏按了F8之后按什么键
电脑在使用过程中,有时会出现黑屏的情况。当我们遇到电脑黑屏的问题时,按下F8键是一种常见的解决方法。但是,在按下F8之后,接下来应该按什么键来解决问题呢?本文将详细介绍在电脑黑屏时按下F8之后,该如何进一步操作来解决问题。
段落
1.按下F8后,选择“安全模式”:按下F8键之后,屏幕上会弹出一个菜单,其中包括“安全模式”。我们可以使用上下箭头键来选择“安全模式”,然后按下回车键确认。

2.选择进入“安全模式with网络”:如果我们需要在安全模式下联网解决问题,可以选择“安全模式with网络”。使用上下箭头键选择该选项,然后按下回车键确认。
3.进入安全模式后的操作:进入安全模式后,我们可以进行一系列的操作来解决电脑黑屏的问题。检查和卸载最近安装的程序、驱动或更新;运行杀毒软件进行全盘扫描等。
4.重启电脑:如果在安全模式下的操作并未解决问题,我们可以尝试重启电脑。使用方向键选择“重启”选项,并按下回车键确认。
5.进入BIOS设置:如果重启后问题仍未解决,我们可以尝试进入BIOS设置来调整电脑的硬件设置。通常,我们需要按下Delete键或F2键来进入BIOS设置界面。
6.检查硬件连接:在BIOS设置界面中,我们可以检查电脑的硬件连接是否正常。检查硬盘、内存条、显卡等是否完好连接。
7.恢复默认设置:如果在BIOS设置界面中并未发现异常,我们可以尝试恢复默认设置。在BIOS设置界面中,找到“恢复默认设置”或“LoadDefault”选项,按下回车键确认。
8.修复引导问题:如果电脑黑屏是由引导问题导致的,我们可以尝试修复引导问题。在安全模式下,我们可以使用命令提示符输入“bootrec/fixboot”来修复引导。
9.检查硬件故障:如果以上操作都无法解决问题,很可能是电脑出现了硬件故障。此时,我们可以尝试检查硬件是否损坏,或者联系专业维修人员进行修复。
10.使用系统还原:如果我们之前创建了系统还原点,可以尝试使用系统还原来恢复电脑正常运行。在安全模式下,我们可以找到“系统还原”选项,并按照提示进行操作。
11.安全模式下的驱动更新:在安全模式下,我们可以尝试更新电脑的驱动程序。使用设备管理器来检查是否有需要更新的驱动程序,并按照提示进行操作。
12.卸载最近的更新:有时,电脑黑屏问题可能是由最近的更新引起的。在安全模式下,我们可以尝试卸载最近安装的更新来解决问题。
13.清除系统缓存:在安全模式下,我们可以清除系统缓存来解决电脑黑屏的问题。按下Win+R键打开运行窗口,输入“%temp%”并按下回车键,在弹出的窗口中删除所有文件。
14.检查电源和电池:有时,电脑黑屏可能是由于电源或电池问题导致的。我们可以检查电源线是否连接正常,以及电池是否正常工作。
15.寻求专业帮助:如果以上方法都无法解决问题,我们应该及时寻求专业的技术支持或维修服务来解决电脑黑屏的问题。
在电脑黑屏按下F8之后,我们可以选择进入安全模式,并进行一系列的操作来解决问题。如果安全模式下的操作无效,我们可以尝试重启电脑、进入BIOS设置、修复引导问题等方法。当然,如果以上方法都无法解决问题,我们应该考虑硬件故障,并及时寻求专业帮助。通过正确的操作和方法,我们可以有效解决电脑黑屏的问题,恢复正常使用。
标签: #电脑黑屏