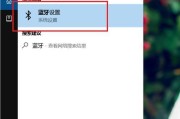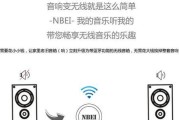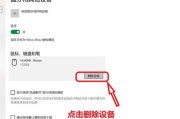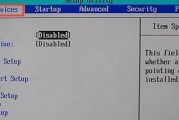在现代科技发展的今天,蓝牙技术已经成为了人们传输数据和连接设备的一种常见方式。然而,有时候我们会遇到一个问题,即电脑蓝牙配对成功后无法连接。这个问题不仅让人困扰,也可能影响我们的工作和生活。本文将为大家提供一些解决电脑蓝牙配对成功但连不上问题的方法。
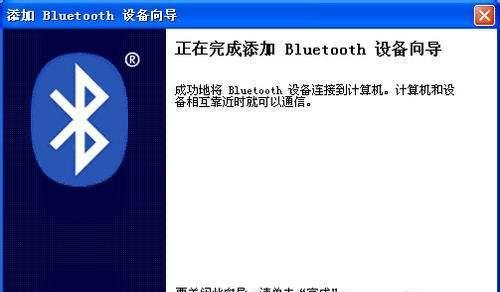
一、确认设备是否开启蓝牙功能
二、检查设备是否支持蓝牙协议
三、关闭其他可能干扰蓝牙信号的设备
四、确保电脑和设备之间的距离不超过蓝牙范围
五、重启电脑和设备
六、更新蓝牙驱动程序
七、检查电脑上是否存在其他蓝牙相关软件
八、清除配对记录并重新配对
九、检查设备是否已经连接到其他设备
十、尝试使用其他设备进行连接测试
十一、检查电池电量是否充足
十二、检查蓝牙设备是否被其他软件占用
十三、检查设备是否需要进行特殊设置
十四、联系厂家技术支持
十五、寻求专业人士的帮助
如果你遇到了电脑蓝牙配对成功但无法连接的问题,不要慌张。首先确保设备开启了蓝牙功能并且支持蓝牙协议。关闭其他可能干扰蓝牙信号的设备,确保距离和电池电量都在正常范围内。尝试重启设备和更新蓝牙驱动程序,清除配对记录并重新配对。如果问题依然存在,检查设备是否已连接到其他设备,尝试使用其他设备进行连接测试。如果问题仍未解决,可能需要联系厂家技术支持或寻求专业人士的帮助。通过以上方法,相信你能够解决电脑蓝牙配对成功但无法连接的问题,让你的工作和生活更加便利。
解决电脑蓝牙配对但无法连接的问题
随着科技的发展,蓝牙已成为我们生活中重要的通信方式之一。然而,有时我们会遇到电脑蓝牙已配对但无法连接的问题,这给我们带来了不便。本文将介绍解决该问题的方法及注意事项,帮助读者轻松排除电脑蓝牙连接问题。
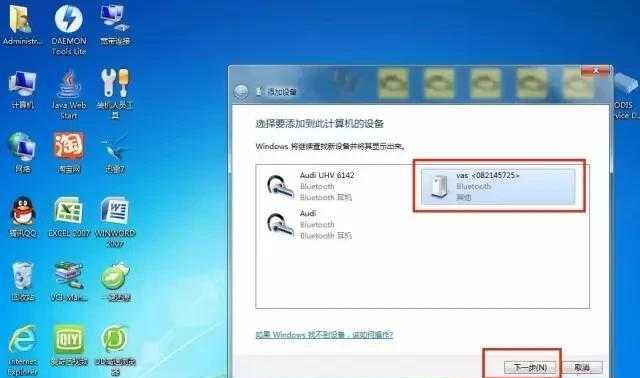
一、检查蓝牙设备是否处于可发现模式
如果您的蓝牙设备没有处于可发现模式,电脑将无法与其连接。请确保您的蓝牙设备已进入可发现模式,并重新尝试连接。
二、确保蓝牙设备的电量充足
电量不足可能导致蓝牙设备无法正常连接电脑。请确保您的蓝牙设备有足够的电量,或者将其连接到电源适配器充电后再尝试连接。
三、检查电脑蓝牙是否开启
在电脑上,确保蓝牙功能已打开。您可以在系统设置或控制面板中找到蓝牙选项,确认蓝牙功能已启用。
四、更新电脑的蓝牙驱动程序
过时的蓝牙驱动程序可能导致连接问题。请在电脑的官方网站上搜索并下载最新的蓝牙驱动程序,然后安装并重启电脑。
五、尝试重新配对蓝牙设备
有时,重新配对蓝牙设备可以解决连接问题。在电脑上删除已配对的设备,并重新进行配对。确保在配对过程中按照设备说明进行操作。
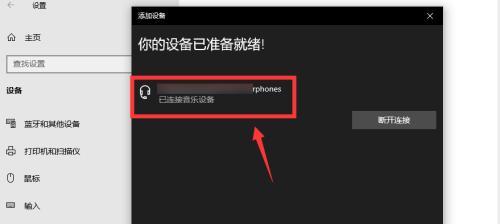
六、检查蓝牙设备是否与其他设备连接
如果您的蓝牙设备已与其他设备连接,例如手机或平板电脑,可能会导致无法连接电脑。请断开与其他设备的连接,再尝试连接电脑。
七、关闭电脑中其他无关的蓝牙设备
在电脑中同时连接多个蓝牙设备可能导致干扰,从而无法连接指定的设备。请关闭其他无关的蓝牙设备,并重新尝试连接。
八、检查蓝牙设备的工作距离
蓝牙信号的工作距离通常为几米,超出范围可能导致连接问题。请确保您的蓝牙设备与电脑之间的距离在允许范围内。
九、重启电脑和蓝牙设备
有时,重启电脑和蓝牙设备可以清除临时故障,解决连接问题。请尝试重启电脑和蓝牙设备,然后再次进行配对和连接。
十、检查操作系统是否支持蓝牙设备
某些较旧的操作系统版本可能不支持某些蓝牙设备。请检查您的操作系统是否支持您要连接的蓝牙设备,并升级到最新的操作系统版本。
十一、检查蓝牙设备的软件更新
有时,蓝牙设备需要进行软件更新以修复连接问题。请访问设备制造商的官方网站,检查是否有可用的软件更新,并按照说明进行更新。
十二、清除电脑中的蓝牙缓存
蓝牙缓存可能会导致连接问题。请按下Win+R键,输入"services.msc"并回车,找到"BluetoothSupportService",右键点击选择"停止",再重新启动该服务。
十三、使用专业的蓝牙问题排除工具
如果以上方法无效,您可以尝试使用专业的蓝牙问题排除工具。这些工具可以自动检测和修复蓝牙连接问题,为您提供更便捷的解决方案。
十四、咨询专业技术支持
如果您尝试了以上方法仍然无法解决问题,建议您咨询设备制造商或专业技术支持人员,以获取更专业的帮助和指导。
十五、
电脑蓝牙已配对但无法连接的问题可能由多种原因引起,本文介绍了一些常见的解决方法。希望读者可以根据实际情况采取适当的措施,成功解决电脑蓝牙连接问题,享受便捷的无线通信体验。
标签: #电脑蓝牙