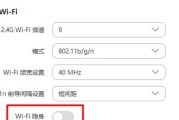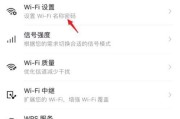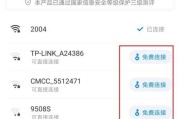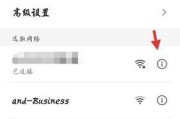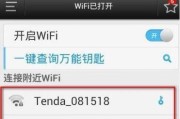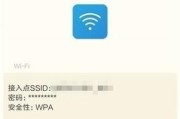随着无线网络的普及,我们的家庭和办公室中几乎都离不开Wi-Fi。然而,如果我们的无线网络没有设置密码,那么任何人都可以连接上我们的网络,可能会导致信息泄露、网络被滥用等问题。设置一个安全的无线网络密码是至关重要的。本文将为你详细介绍如何在电脑上设置无线网络密码,以保护你的网络安全。

一:了解无线网络密码的作用
段落内容1:无线网络密码是一串字符,通过它来验证连接设备是否具有访问无线网络的权限。设置一个复杂且安全的密码可以有效防止未经授权的设备连接到你的网络上。
二:准备工作:连接到无线网络
段落内容2:在电脑上确保已经成功连接到你想要设置密码的无线网络。点击系统托盘中的无线网络图标,选择你要连接的网络并输入正确的密码。
三:打开路由器管理界面
段落内容3:在浏览器地址栏中输入路由器的IP地址(通常是192.168.1.1或192.168.0.1),按下回车键。然后输入管理员用户名和密码以登录路由器管理界面。
四:找到无线设置选项
段落内容4:在路由器管理界面中,找到无线设置或Wireless选项。一般情况下,这个选项在主菜单或侧边栏中。
五:设置无线网络名称(SSID)
段落内容5:SSID是无线网络的名称,它会在周围的设备上显示。点击无线设置选项后,你会看到一个输入框,可以在里面输入你想要的网络名称。

六:选择加密类型
段落内容6:加密类型决定了你的无线网络的安全性。WPA2-PSK是最常用的加密类型,也是最安全的选择。选择WPA2-PSK后,你还需要设置密码。
七:设置密码
段落内容7:在设置密码的选项中,输入一个强密码。强密码应该包括字母、数字和特殊字符,长度不少于8个字符。确保密码难以猜测,并定期更改以增加安全性。
八:保存并应用设置
段落内容8:在完成密码设置后,找到保存或应用设置的选项,并点击保存以应用新的设置。稍等片刻,路由器将重新启动并应用新的无线网络密码。
九:重新连接无线网络
段落内容9:在电脑上,断开当前无线网络的连接,然后再次连接到网络。这次,你需要输入刚刚设置的无线网络密码。确保密码输入正确并成功连接。
十:测试连接是否成功
段落内容10:打开浏览器,访问一个网站,确保你能够正常访问互联网。如果连接正常,说明你已经成功设置了无线网络密码。
十一:与其他设备共享密码
段落内容11:如果你有其他设备需要连接到无线网络,你可以在它们上面输入相同的无线网络密码来连接。这样,你可以方便地与家人或同事共享无线网络。
十二:定期更改密码以增加安全性
段落内容12:为了保护无线网络的安全,建议定期更改无线网络密码。这样即使密码被泄露,也能及时避免被他人滥用。
十三:如何应对忘记密码的情况
段落内容13:如果不小心忘记了无线网络密码,你可以通过重置路由器来恢复出厂设置。请注意,这将导致你的无线网络设置和密码被重置为默认值。
十四:保护无线网络安全的其他建议
段落内容14:除了设置无线网络密码外,你还可以采取其他措施来保护无线网络安全,如启用网络防火墙、禁用无线网络广播、隐藏网络名称等。
十五:
段落内容15:通过本文所介绍的步骤,你可以轻松地在电脑上设置无线网络密码,从而提高你的网络安全性。记住,设置一个复杂且安全的密码是保护无线网络不被未经授权访问的重要一步。
如何设置电脑无线网络WiFi密码
在如今的数字时代,无线网络已经成为我们生活中不可或缺的一部分。为了保护我们的网络安全和隐私,设置一个强密码是非常重要的。本文将详细介绍如何在电脑上设置无线网络WiFi密码,让您的网络更加安全。
一:了解WiFi密码的重要性
-密码是保护无线网络安全的第一道防线。
-强密码可以防止他人未经授权访问您的网络。

-设置密码可以保护您的个人信息和隐私不被窃取。
二:选择合适的WiFi加密方式
-选择适合您网络的加密方式,如WPA2、WPA、或WEP。
-WPA2是目前最安全和最常用的加密方式,推荐使用。
三:进入无线网络设置页面
-打开电脑,并确保已连接到无线网络。
-在任务栏上找到WiFi图标,右键点击,选择“打开网络和Internet设置”。
四:选择并连接到无线网络
-在“网络和Internet”设置页面中,点击“Wi-Fi”选项卡。
-在可用的无线网络列表中,选择您要连接的网络,并点击“连接”。
五:输入WiFi密码
-在连接到无线网络的对话框中,输入您的WiFi密码。
-确保密码的准确性,区分大小写。
-勾选“自动连接”,以便下次电脑开机时自动连接该网络。
六:设置新的WiFi密码
-在成功连接到无线网络后,打开浏览器。
-在地址栏中输入无线路由器的IP地址,按下回车键。
七:进入路由器设置页面
-输入无线路由器的管理员用户名和密码,点击“登录”。
-如果您不记得密码,可以查找路由器背面或说明书中的默认登录信息。
八:找到无线安全设置
-在路由器设置页面中,找到并点击“WirelessSettings”(无线设置)或类似的选项。
-这里可能因不同品牌和型号而有所不同。
九:更改WiFi密码
-在无线安全设置页面中,找到“Password”或“Passphrase”(密码)选项。
-输入新的WiFi密码,并确保长度和复杂度足够强大。
十:保存并应用设置
-点击“保存”或“应用”按钮以保存您的新设置。
-路由器会重新启动,确保修改生效。
十一:重新连接无线网络
-返回电脑的无线网络设置页面,选择您的网络,并重新输入新的WiFi密码进行连接。
十二:测试连接
-打开浏览器,访问一个网站以确保网络连接正常。
-如果能成功访问网站,则表示WiFi密码设置成功。
十三:定期更改密码
-为了保护网络安全,定期更改WiFi密码是必要的。
-建议每三个月更换一次密码。
十四:加强其他安全措施
-除了设置WiFi密码外,您还可以使用防火墙和安全软件来保护网络安全。
-确保您的无线路由器也有最新的固件更新。
十五:
-设置电脑无线网络WiFi密码是保护网络安全和隐私的重要步骤。
-选择合适的加密方式,设置强大的密码,并定期更改密码,可以有效防止未经授权访问。
-加强其他安全措施,可以进一步提高网络安全性。
通过本文的指导,您应该能够轻松地在电脑上设置无线网络WiFi密码了。记住,设置一个强大的密码和定期更改密码是保护您的网络安全的基础步骤,不要忽视它们的重要性。为了您的数据安全和网络隐私,务必采取适当的安全措施,并时刻保持警惕。
标签: #wifi密码