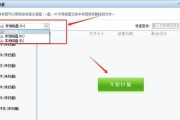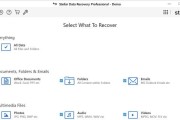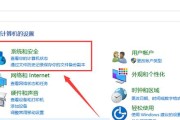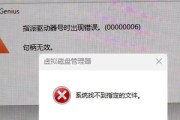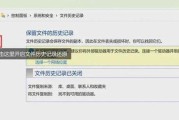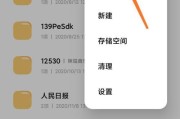随着科技的不断发展,U盘作为一种常用的存储设备,在我们的生活中扮演着重要的角色。然而,有时当我们插入U盘时,却会遇到无法打开的情况,并且还会提示需要格式化。这个问题对于那些存储了重要数据的人来说尤为棘手,因为格式化会导致数据丢失。本文将介绍一些解决方法,帮助读者快速修复U盘无法打开的问题,并保护重要数据的安全。
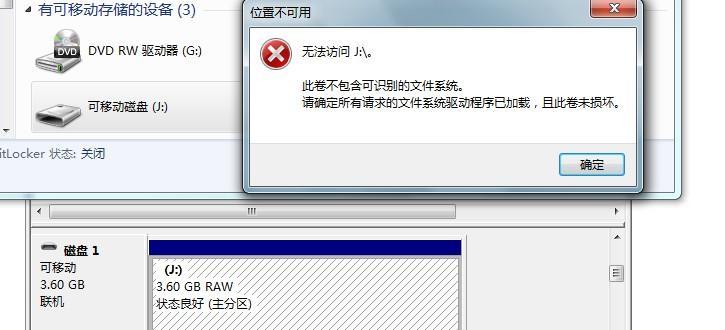
检查U盘接口和连接线
确保U盘的连接线没有松动或损坏,插拔几次U盘,观察是否能正常识别。
尝试在其他电脑上使用
将U盘插入其他电脑的USB接口中,检查是否能够正常打开。如果在其他电脑上可以打开,说明问题可能出在你的电脑上。
更新或重新安装驱动程序
如果U盘在其他电脑上也无法打开,可能是驱动程序发生了问题。在设备管理器中找到U盘,右键点击选择更新驱动程序,或卸载后重新安装驱动程序。
使用磁盘管理工具修复
打开磁盘管理工具,找到U盘对应的磁盘,右键点击选择“修复”。工具会自动检测并修复U盘中的错误,重新分配空间。
使用命令提示符修复
按下Win+R组合键,打开运行窗口,输入“cmd”并按下回车键,打开命令提示符窗口。在命令提示符窗口中输入“chkdskX:/f”(X:代表U盘的盘符),并按下回车键,等待命令执行完成。
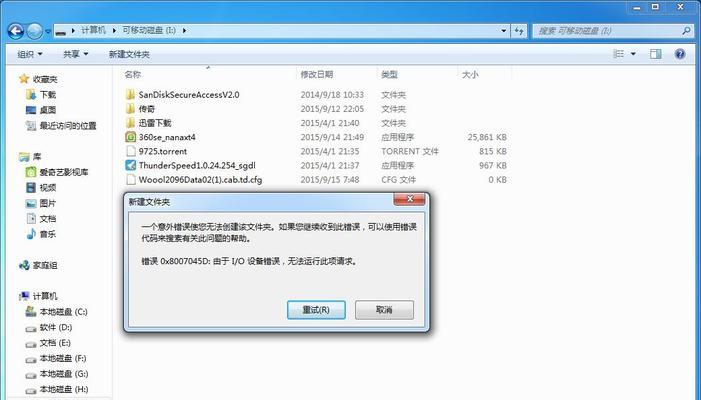
尝试使用数据恢复软件
如果以上方法都无法修复U盘无法打开的问题,可以尝试使用专业的数据恢复软件来获取重要数据,并在备份后进行格式化。
检查U盘是否受损
U盘长时间使用或不正确的使用方式可能会导致硬件损坏,需要更换U盘。
清除病毒和恶意软件
使用杀毒软件对U盘进行全盘扫描,清除可能存在的病毒和恶意软件。
查找并关闭占用U盘的进程
有时,其他应用程序可能在使用U盘,导致无法打开。使用任务管理器查找并关闭占用U盘的进程。
尝试使用U盘修复工具
一些U盘厂商提供了专门的修复工具,可以从官方网站上下载并使用。
检查U盘文件系统是否受损
在命令提示符窗口中输入“chkdskX:”(X:代表U盘的盘符),并按下回车键,检查文件系统是否受损。
检查U盘是否已写保护
有些U盘可能设置了写保护,导致无法对其进行写入操作。检查U盘上是否有物理写保护开关,并将其关闭。
尝试使用U盘数据恢复服务
如果重要数据丢失且无法通过其他方法恢复,可以尝试使用专业的数据恢复服务,他们通常具有更高级别的数据恢复技术。
备份重要数据
在尝试修复U盘之前,务必备份重要数据,以防修复过程中出现意外导致数据丢失。
结论
当你的U盘无法打开且提示需要格式化时,不要慌张。根据本文提供的解决方法,你可以尝试修复U盘并保护重要数据的安全。如果无法自行修复,还可以考虑寻求专业的帮助。无论如何,备份重要数据始终是最重要的一步,以免数据丢失。
解决U盘无法打开提示格式化问题的有效方法
在我们使用U盘存储和传输数据时,有时会遇到U盘无法打开的问题,并提示需要格式化。这种情况常常会让人担心数据丢失的风险。然而,通过一些有效的方法,我们可以解决这个问题,恢复U盘数据,并避免格式化操作。本文将详细介绍一些解决U盘无法打开、提示格式化的问题的方法。
检查物理连接是否正常
1.检查U盘是否正确插入电脑USB接口
2.尝试使用不同的USB端口
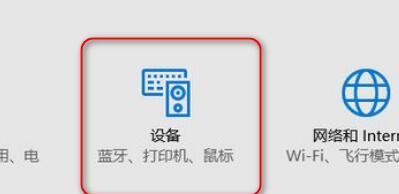
重新插拔U盘并重启电脑
1.将U盘从电脑上拔出
2.关闭电脑并重新启动
3.再次将U盘插入电脑USB接口
使用其他电脑尝试打开U盘
1.将U盘插入其他电脑的USB接口
2.检查U盘是否可以正常打开
使用命令行修复U盘
1.打开命令提示符窗口
2.输入"chkdskX:/f"(X为U盘所对应的盘符)
3.等待命令行修复完成后,重新插拔U盘并尝试打开
使用数据恢复软件
1.下载并安装可靠的数据恢复软件,如Recuva、EaseUSDataRecoveryWizard等
2.打开软件并选择U盘作为扫描目标
3.扫描并恢复U盘中的数据
避免格式化,保护数据安全的关键技巧
1.定期备份重要数据至其他存储设备
2.使用可靠的安全软件,保护U盘中的数据免受病毒和恶意软件的侵害
3.避免在U盘中存储过多无用或危险的文件
寻求专业人士帮助
1.如果以上方法均无效,建议寻求专业人士的帮助,如数据恢复公司或计算机维修店
2.专业人士可能有更高级的工具和技术,能够更好地解决问题
当U盘无法打开且提示格式化时,我们可以尝试检查物理连接、重新插拔U盘并重启电脑、使用其他电脑、使用命令行修复工具、或者使用数据恢复软件来解决问题。为了保护数据安全,我们还可以避免格式化,采取一些关键技巧来保护U盘中的数据。如果以上方法都无法解决问题,建议寻求专业人士的帮助。无论如何,重要的是要记住定期备份数据,以防止数据丢失。
标签: #格式化