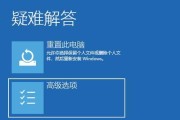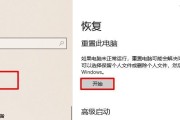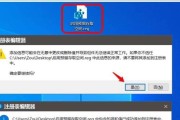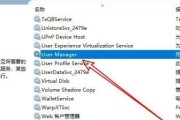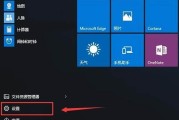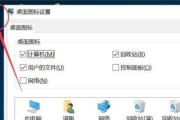在日常使用电脑的过程中,我们经常会遇到一些需要在开机时自动启动的软件或者应用程序,比如即时通讯软件、音乐播放器等。本文将介绍如何在Win10系统中设置开机启动项目,让您的常用软件在开机时自动运行,提高工作效率。
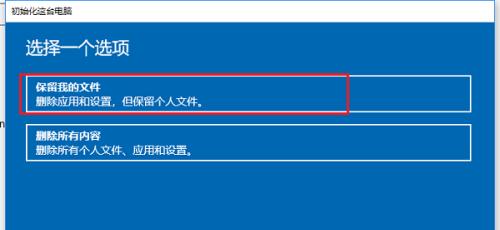
1.打开任务管理器,快速定位启动项
通过按下Ctrl+Shift+Esc组合键,打开任务管理器。选择“启动”选项卡,可以看到所有的开机启动项目列表。
2.禁用不需要的启动项目
在任务管理器的“启动”选项卡中,右键点击不需要开机自启动的项目,选择“禁用”,即可禁止该项目在开机时自动启动。
3.启用需要的启动项目
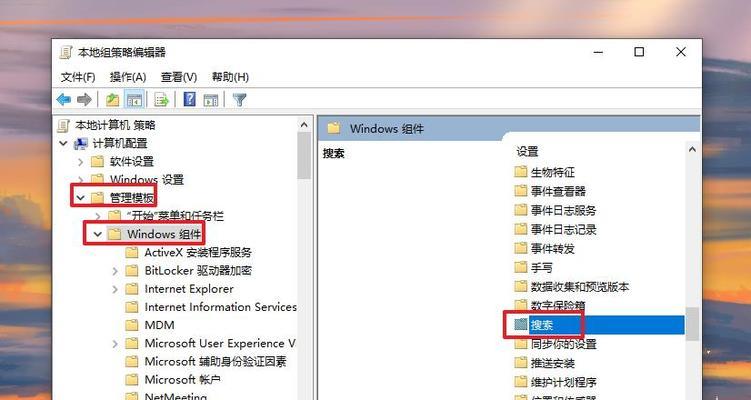
在任务管理器的“启动”选项卡中,右键点击需要开机自启动的项目,选择“启用”,即可设置该项目在开机时自动启动。
4.使用系统配置工具设置开机启动项
按下Win+R组合键打开运行窗口,在输入框中输入“msconfig”,点击“确定”。在“系统配置”窗口的“启动”选项卡中,可以看到所有的开机启动项。勾选需要开机自启动的项目,点击“应用”按钮,即可保存设置。
5.使用注册表编辑器设置开机启动项
按下Win+R组合键打开运行窗口,在输入框中输入“regedit”,点击“确定”。在注册表编辑器中,定位到以下路径:“HKEY_CURRENT_USER\Software\Microsoft\Windows\CurrentVersion\Run”。在右侧窗口中,右键点击空白处,选择“新建”-“字符串值”,命名为需要启动的项目的名称,双击新建的字符串值,在“数值数据”中填入项目的路径。
6.使用任务计划程序设置开机启动项
按下Win+X组合键,选择“电源选项”。在打开的窗口中,点击“更改计划设置”,进入电源和睡眠设置。选择“更改高级电源设置”,在弹出的窗口中找到“睡眠”选项卡,在其中找到“在电源计划设置变更时唤醒计算机”,将其设为“是”。保存设置后,计算机将会在设定的时间唤醒并运行您指定的任务。
7.使用第三方软件设置开机启动项
有许多第三方软件可以帮助您设置开机启动项,比如CCleaner、Autoruns等。这些软件通常提供更直观的界面和更多的定制选项,方便您管理开机启动项。
8.检查系统安全性
在设置开机启动项时,一定要确保所添加的项目是可信的,以免出现恶意软件或病毒利用该项进行攻击。建议仅将可信赖的软件添加到开机启动项中。
9.管理开机启动项的影响
添加过多的开机启动项可能会导致开机速度变慢,影响系统性能。在添加开机启动项时,要权衡所需软件的重要性和对系统性能的影响。
10.实时监控开机启动项
使用系统优化软件,如AdvancedSystemCare等,可以实时监控开机启动项,及时发现并禁用不需要的项目,提高系统的运行效率。
11.考虑使用“延迟启动”功能
某些软件在开机时需要加载较长时间,可能会影响其他软件的启动速度。在设置开机启动项时,可以考虑使用“延迟启动”功能,将这些较耗时的软件设置为在其他软件启动后再加载。
12.备份注册表和系统设置
在进行任何修改之前,建议备份注册表和系统设置,以防止不慎删除或更改了重要的项目。
13.考虑启用“快速启动”
在Win10系统中,可以启用“快速启动”功能,以减少开机时间。在“电源选项”中选择“选择电源按钮的功能”,然后点击“更改当前不可用的设置”,勾选“启用快速启动”。
14.注意系统更新可能带来的变化
在进行系统更新后,可能会导致某些开机启动项失效或被禁用。在每次系统更新后,建议检查和更新开机启动项。
15.调整开机启动项的顺序
对于一些有依赖关系的软件,您可能需要调整它们的启动顺序。在任务管理器的“启动”选项卡中,使用上下箭头按钮可以改变项目的启动顺序。
通过以上方法,您可以轻松地在Win10系统中设置开机启动项目,并根据自己的需求和喜好进行个性化的设置。合理管理开机启动项不仅可以提高开机速度,还能提高工作效率。记住在添加开机启动项时要保持警惕,确保所添加的项目是可信的,以保护系统的安全性。
Win10如何设置开机启动项目
开机启动项目的设置是让特定的程序在计算机开机后自动启动运行,这对于经常使用某个程序的用户来说非常方便。本文将详细介绍如何在Win10操作系统中设置开机启动项目,帮助你更好地利用计算机资源。
一:了解开机启动项目设置的作用
在计算机开机后,一些特定的程序需要手动打开,而通过设置开机启动项目,这些程序就可以在系统启动时自动运行,节省用户手动打开的时间。
二:进入系统设置
我们需要进入Win10系统设置界面,在桌面右下角找到任务栏上的“开始”按钮,点击后会弹出开始菜单,选择“设置”图标进入系统设置。
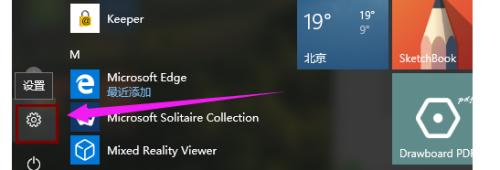
三:选择“应用”
在系统设置界面中,找到并点击“应用”选项,这里可以管理和调整计算机上安装的应用程序。
四:找到“启动”选项卡
在左侧导航栏中,点击“应用”后会显示“应用和功能”页面,在页面左侧导航栏中选择“启动”选项卡。
五:启用需要开机自启动的应用程序
在“启动”选项卡中,会显示出计算机启动时运行的应用程序列表,通过在程序名右侧的开关上进行切换,可以启用或禁用该应用的开机启动功能。
六:添加新的开机启动项目
如果要添加新的开机启动项目,点击页面下方的“更多启动项”链接,进入“任务管理器”的“启动”选项卡,可以看到更多可选的开机启动项目。
七:通过文件资源管理器添加开机启动项目
除了在系统设置中添加开机启动项目外,还可以通过文件资源管理器将程序的快捷方式复制到“启动”文件夹中,以实现开机自启动的效果。
八:查看和管理开机启动项目
在“启动”选项卡中,可以查看所有启用的开机启动项目,并通过切换开关进行禁用或启用。同时还可以查看每个项目的启动影响和资源使用情况。
九:调整开机启动顺序
在“启动”选项卡中,还可以调整开机启动项目的顺序,通过拖拽项目进行排序,优化开机时程序的加载顺序。
十:禁用不必要的开机启动项目
一些应用程序默认会设置为开机启动,但并不是所有的程序都需要开机自动运行。通过禁用不必要的开机启动项目,可以加快计算机开机速度,提升系统性能。
十一:注意事项和建议
在设置开机启动项目时,需要注意程序的合法性和安全性,不要添加可疑或恶意的程序。同时,建议定期检查并清理无用的开机启动项目,以保持系统的良好运行状态。
十二:其他设置方法和工具
除了Win10系统自带的设置功能外,还有一些第三方工具可以辅助进行开机启动项目的设置和管理,用户可以根据自身需求选择合适的工具。
十三:不同操作系统版本的差异
需要注意的是,不同版本的Win10系统可能在设置开机启动项目的操作方法上会有所差异,用户在设置时需要根据自己的系统版本进行相应调整。
十四:
通过以上简单操作教程,你已经学会了如何在Win10操作系统中设置开机启动项目。合理设置开机启动项目可以提高工作效率,减少手动操作的重复性工作,希望本文对你有所帮助。
十五:相关文章推荐
如果你对Win10系统中其他实用功能感兴趣,可以阅读相关文章,了解更多关于优化系统设置、提升操作效率的技巧和方法。
标签: #win10