笔记本电脑已经成为人们生活中不可或缺的一部分,随着科技的不断发展。拍摄照片和录制视频的重要工具,而其中的摄像头更是帮助我们进行视频通话。有时候我们可能会遇到无法启用笔记本电脑摄像头的问题,但是。帮助你解决这个问题、本文将详细介绍15种打开笔记本电脑摄像头的方法。

确保摄像头驱动程序已安装并更新至最新版本
选择、在笔记本电脑桌面上单击鼠标右键“设备管理器”展开,进入设备管理界面“图像设备”则说明驱动程序已经正确安装,、如果能够找到摄像头相关设备并且没有黄色的感叹号标记。
检查摄像头是否被禁用
选择,在笔记本电脑桌面上按下Win+X键“设备管理器”在设备管理器中找到摄像头设备,则说明摄像头被禁用,如果有禁用选项、。选择、右键点击摄像头设备“启用设备”选项。

使用快捷键启动摄像头
来启动笔记本电脑的摄像头、按下Fn键和相应的摄像头快捷键、例如Fn+F8。
通过应用程序启动摄像头
或者在开始菜单中找到摄像头应用程序并打开,点击桌面上的摄像头应用程序图标。
检查摄像头是否被其他应用程序占用
导致其他应用程序无法使用、有些应用程序可能会独占摄像头资源。重新尝试启动摄像头,关闭其他可能占用摄像头的应用程序。
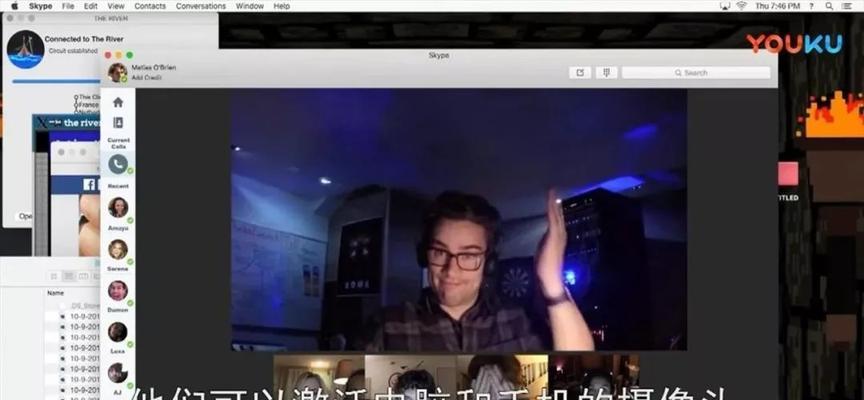
使用系统自带的摄像头测试工具
可以通过内置的、在Windows系统中“摄像头”应用程序进行测试。打开“摄像头”查看是否能够正常显示图像、应用程序。
检查防火墙设置
有时候防火墙设置可能会阻止摄像头的访问。确保摄像头应用程序被允许访问网络、打开防火墙设置。
重启笔记本电脑
尝试重启笔记本电脑后再次启动摄像头、有时候重启可以解决一些临时的问题。
检查操作系统更新
可能有些摄像头问题在系统更新后得到了修复,确保操作系统已经更新到最新版本。
检查设备连接
请检查摄像头与笔记本电脑的连接是否正常,如果你使用的是外接式摄像头。确保连接端口没有松动、重新插拔连接线。
检查摄像头是否损坏
有可能是摄像头本身出现了问题、如果尝试以上方法后仍然无法启用摄像头。如果依然无法正常工作、可以尝试将摄像头连接到另一台设备上进行测试,则说明摄像头可能需要更换。
清除临时文件和缓存
清除临时文件和缓存可以帮助解决一些与摄像头相关的问题。打开电脑的“运行”输入"%temp%"并回车,命令框、删除所有临时文件。清除浏览器缓存也是一个不错的选择,同时。
使用专业的驱动程序管理工具
可以考虑使用专业的驱动程序管理工具,来自动检测和更新摄像头驱动程序、如果以上方法都无法解决问题、例如DriverBooster等。
联系技术支持
可以联系笔记本电脑厂商的技术支持、如果仍然无法启用笔记本电脑摄像头,寻求进一步的帮助。
相信你已经找到了解决笔记本电脑摄像头无法启用的问题,通过本文详细介绍的15种方法。都能够找到相应的解决办法,设置问题还是硬件问题,无论是驱动程序问题。让你更好地进行视频通话和拍摄,希望这些方法能够帮助你畅享笔记本电脑摄像头的功能。
标签: #笔记本电脑摄像头

