我们经常使用WiFi来连接互联网,在日常生活中,但是有时候我们会忘记已经连接的WiFi的密码。怎样能方便地查看已连接的WiFi密码呢,如果我们需要共享WiFi密码或者在其他设备上连接同一个WiFi网络?帮助大家查看已连接的WiFi密码,本文将介绍一些简单实用的方法。
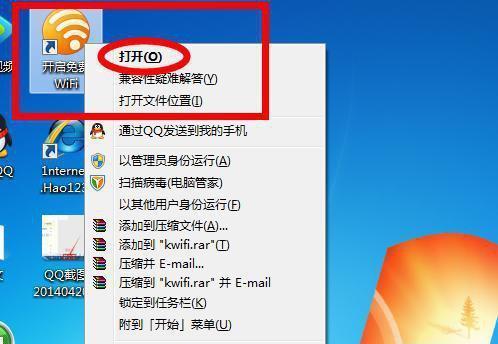
1.使用电脑查看已连接的WiFi密码:可以查看并获取已连接的WiFi密码,通过计算机中的网络设置界面。具体方法是进入“网络和Internet设置”,“网络和共享中心”,“管理无线网络”就可以获取到密码,找到已连接的WiFi并查看其属性,等选项。
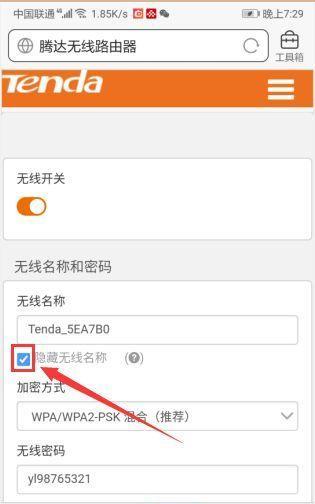
2.利用路由器管理界面查看WiFi密码:并查看其密码,通过输入路由器的IP地址进入其管理界面、可以在无线设置或者WLAN设置中找到已连接的WiFi。
3.使用WiFi密码查看器软件:这些软件可以从系统中提取密码并显示出来,有一些专门的软件可以帮助用户查看已连接的WiFi密码。即可获取到密码,打开软件并选择已连接的WiFi,用户只需要下载安装这些软件。
4.通过命令提示符查看WiFi密码:用户可以通过命令提示符来查看已连接的WiFi密码,在Windows系统中。然后就可以显示已连接WiFi的密码、输入一条特定的命令,用户需要打开命令提示符窗口。

5.利用Android手机查看已连接的WiFi密码:用户可以通过WiFi管理界面来查看已连接WiFi的密码,在Android手机中。找到已连接的WiFi并点击进入,选择WiFi选项,就可以在WiFi详细信息中看到密码,用户只需要打开手机设置。
6.使用iOS设备查看已连接的WiFi密码:用户也可以查看已连接WiFi的密码、在iPhone或者iPad等iOS设备中。选择WiFi选项,找到已连接的WiFi并点击进入,然后在WiFi详细信息中就能够看到密码、用户需要打开手机设置。
7.在Mac电脑上查看已连接的WiFi密码:用户可以在Mac电脑上轻松地查看已连接的WiFi密码,类似于iOS设备。选择网络选项,用户只需打开系统偏好设置,在已连接的WiFi中点击高级设置、就可以在密码一栏看到WiFi密码。
8.通过备份恢复软件查看WiFi密码:那么可以通过这些软件来查看之前连接的WiFi密码,如果用户之前使用过备份恢复软件来备份iOS设备或者Android手机中的数据。
9.在Windows10系统中查看已连接的WiFi密码:用户只需进入网络设置、点击已连接的WiFi网络并选择、Windows10系统提供了更加简单的方式来查看已连接的WiFi密码“显示密码”即可直接显示出密码,。
10.通过浏览器插件查看WiFi密码:这对于经常使用浏览器的用户来说非常方便、一些浏览器插件可以帮助用户在浏览器中查看已连接的WiFi密码。
11.通过路由器管理APP查看WiFi密码:用户可以下载安装该APP,如果路由器厂商提供了相应的管理APP,并通过APP来查看已连接的WiFi密码。
12.使用无线密码管理工具来查看WiFi密码:这些工具可以将所有已连接的WiFi密码保存在一个地方、有一些专门的无线密码管理工具可以帮助用户管理和查看已连接的WiFi密码,方便用户查找和使用。
13.通过系统的Keychain访问工具查看WiFi密码:用户可以通过系统的Keychain访问工具来查看已连接的WiFi密码、在Mac电脑上。搜索WiFi名称并点击显示密码,用户只需打开访问工具,即可查看到密码。
14.使用命令行工具查看已连接的WiFi密码:这需要一些专业知识和技巧,在某些操作系统或者网络设备上,用户可以通过命令行工具来查看已连接的WiFi密码。
15.需要注意保护自己的隐私和网络安全,安全注意事项及在查看已连接的WiFi密码时。同时不要将密码分享给不信任的人,建议使用可信的软件和工具。只需要按照正确的方法和工具进行操作,查看已连接的WiFi密码并不难,就可以轻松地获取到密码、起来。
命令提示符,iOS设备、Mac电脑等多种方式、路由器管理界面、包括使用电脑、本文介绍了多种方法来查看已连接的WiFi密码,WiFi密码查看器软件、Android手机。需要注意保护个人隐私和网络安全,但是在进行这些操作时。能够方便地查看已连接的WiFi密码、希望本文对大家有所帮助。
标签: #密码查看

