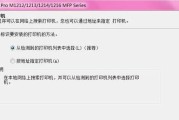在工作或学习中,我们经常需要用到打印机进行复印。而惠普打印机作为市场上常见的品牌之一,在复印方面也有着出色的性能和功能。本文将详细介绍如何设置惠普打印机进行复印,让您能够轻松应对各种打印需求。

段落
1.连接打印机和电脑

-将打印机的电源线插入电源插座,并打开打印机电源开关。
-使用USB线将打印机与电脑连接,并确保连接稳固。
2.打开打印机软件

-在电脑桌面上找到惠普打印机的图标,双击打开相关软件。
-若电脑没有安装打印机驱动程序,请先安装驱动程序后再进行设置。
3.选择复印模式
-在打开的打印机软件中,找到复印选项,并点击进入复印设置界面。
-根据需要选择黑白或彩色复印模式。
4.调整复印参数
-根据复印要求,设置复印份数、放大或缩小比例、纸张大小等参数。
-可根据需要选择双面复印或单面复印。
5.预览并编辑文件
-如有需要,可以在软件中预览并编辑要复印的文件。
-可进行剪裁、旋转、调整亮度对比度等操作,以获得更理想的复印效果。
6.确认打印设置
-在完成复印参数的调整后,点击确认或打印按钮,以确认设置并开始复印。
-如需更改设置,可返回上一步进行修改。
7.检查打印机纸盘
-在确认设置后,检查打印机纸盘中是否有足够的纸张供打印。
-如纸张不足,及时添加纸张以免影响打印效果。
8.放置原件并调整位置
-将要复印的原件放置在打印机扫描区域上,并调整位置使其对齐。
-避免原件移动或晃动,以确保复印结果清晰。
9.确定扫描参数
-在软件界面中选择适当的扫描参数,如分辨率、色彩模式等。
-根据原件特点和要求进行调整,以获得最佳复印效果。
10.点击开始扫描
-在一切准备就绪后,点击软件中的开始扫描按钮,启动扫描和复印过程。
-注意不要在扫描过程中移动或触碰原件,以免影响结果。
11.等待复印完成
-一旦开始扫描,耐心等待复印过程完成。
-复印时间根据原件大小和复杂度而有所差异,一般会显示剩余时间。
12.整理和取出复印件
-复印完成后,及时整理复印件,并将其取出打印机。
-注意避免弄脏或折损复印件,以保证整洁和完整性。
13.关闭打印机软件
-复印完成后,关闭打印机软件并断开电脑与打印机的连接。
-如不再需要使用打印机,也可以关闭打印机的电源开关。
14.清理打印机和相关设备
-在使用打印机后,定期清理打印机和相关设备。
-清理纸屑、墨污、灰尘等,以保持打印机的正常运转和打印效果。
15.保养和维护打印机
-定期进行打印机的保养和维护,如更换墨盒、清洁喷头等。
-这样可以延长打印机寿命,并保持打印质量的稳定。
通过以上步骤,我们可以轻松地设置惠普打印机进行复印。只需要连接打印机和电脑,打开打印机软件,选择复印模式和参数,并点击开始复印,即可得到高质量的复印件。同时,我们还需要关注打印机的保养和维护,以确保其长期稳定运行。希望本文能够帮助到您,使您能够更好地使用惠普打印机进行复印。
标签: #惠普打印机