在日常工作和学习中,我们经常需要打印文件,但有时候我们需要连接多个打印机或者在同一台电脑上设置多个端口来方便不同场合的打印需求。本文将详细介绍如何增加打印机的端口设置,以便更好地满足不同打印需求。
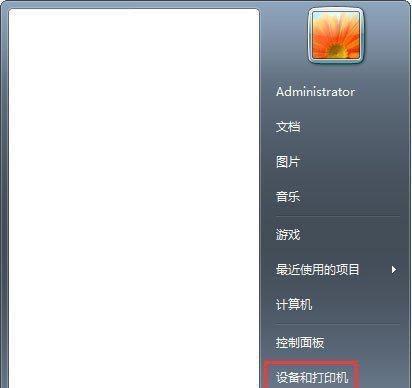
了解打印机端口设置的作用
-打印机端口设置是指在电脑系统中配置连接打印机的接口,以便正常进行打印工作。
-通过合理的端口设置,我们可以实现同时连接多台打印机并进行不同打印任务的选择。
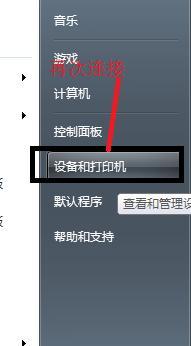
检查并准备必要的硬件设备
-在增加打印机的端口设置之前,需要检查是否有多余的USB接口或网络接口。
-若没有可用接口,需要购买USB集线器或网络交换机等设备来扩展接口数量。
连接打印机并确保正常工作
-将打印机适当连接到电脑,确保打印机能够正常工作。
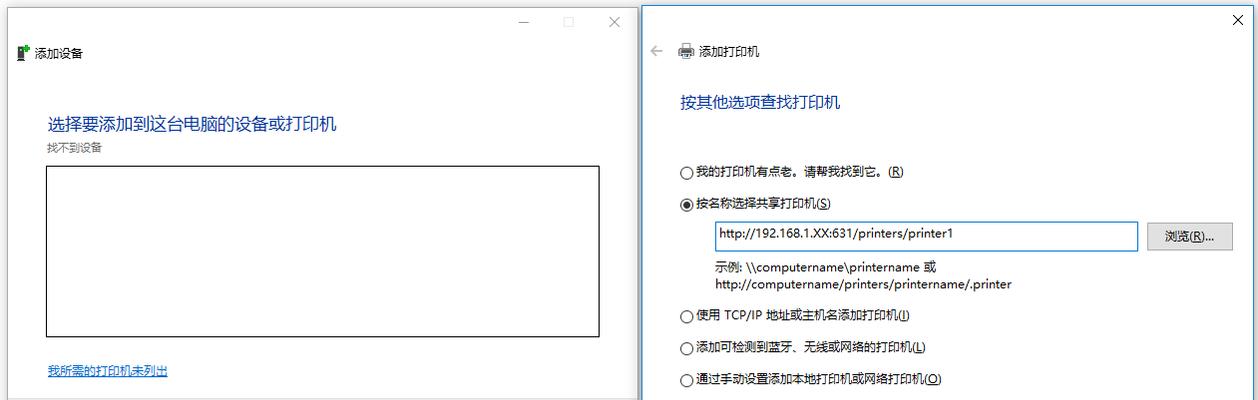
-若是网络打印机,需要确保电脑和打印机在同一局域网内。
打开打印机设置界面
-在电脑上打开控制面板或者通过开始菜单找到打印机和扫描机选项。
-找到已连接的打印机,在右键菜单中选择“属性”或“打印机属性”。
进入端口设置页面
-在打印机属性页面中,选择“端口”选项卡,可以看到当前已有的端口设置。
-点击“添加端口”或“新建端口”来增加新的端口。
选择合适的端口类型
-在新建端口页面中,根据实际情况选择合适的端口类型,如标准TCP/IP端口、USB端口等。
-若是网络打印机,则选择标准TCP/IP端口,并根据提示填写正确的IP地址等信息。
完成新建端口设置
-填写完相应的端口信息后,点击“确定”按钮。
-此时新建的端口会显示在已有端口列表中,说明新建成功。
为新建端口设置默认打印机
-在已有端口列表中选择新建的端口,在右键菜单中选择“设为默认打印机”。
-这样在打印文件时,系统就会自动选择该端口进行打印。
测试新建端口设置
-在打印机属性页面中,选择“常规”选项卡,点击“打印测试页”来测试新建端口设置是否成功。
-若成功打印测试页,则说明新增加的端口设置生效。
添加更多打印机的端口设置
-若需连接更多的打印机并设置端口,可重复以上步骤,添加更多端口。
-每个端口对应一个打印机,可根据实际需求设置不同打印机的不同端口。
管理和调整打印机端口设置
-在已有端口列表中,可以通过右键菜单选择“属性”来管理和调整每个端口的设置。
-可以更改默认打印机、调整端口优先级等。
备份和恢复打印机端口设置
-在端口设置页面,可以选择“备份”和“恢复”选项,将当前的端口设置进行备份和恢复操作。
-这样在重装系统或更换电脑时,可以方便地恢复之前的打印机端口设置。
解决常见问题和故障排除
-在增加打印机的端口设置过程中,可能会遇到一些问题和故障。
-本段落将介绍一些常见问题的解决方法,如端口连接不上、打印机无法识别等。
小技巧与注意事项
-在进行打印机端口设置时,可以根据实际需求使用一些小技巧和注意事项来提高工作效率。
-如给每个端口命名以便快速区分,及时更新打印机驱动程序等。
-本文介绍了如何增加打印机的端口设置,使多台打印机能够顺利连接并满足不同打印需求。
-通过简单的操作,我们可以更方便地管理和调整打印机端口设置,提高工作效率。
标签: #打印机









