如今,手机已经成为人们生活不可或缺的一部分,而iPhone作为其中的手机之一,拥有着强大的功能。然而,有时候我们可能需要将iPhone上的文件传输到电脑上进行进一步处理或备份。本文将介绍一些简便的方法,帮助您轻松地将iPhone上的文件传输到电脑上。

一、使用iTunes同步iPhone和电脑
1.连接iPhone和电脑,打开iTunes应用;
2.在iTunes界面左上角点击设备图标,进入设备管理页面;
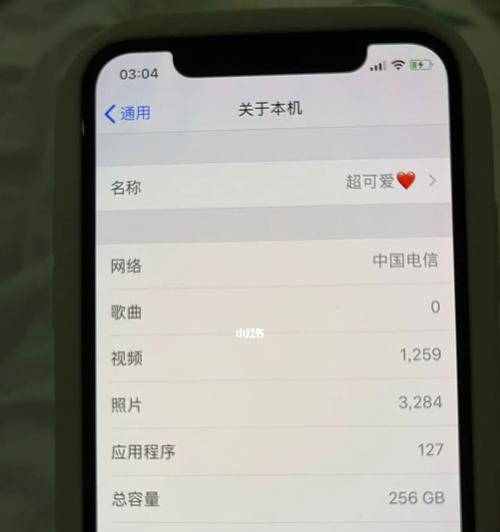
3.在左侧导航栏选择“文件共享”选项;
4.在右侧窗口中选择需要传输的应用程序;
5.在“文稿”区域中选择要传输的文件,点击“保存到”按钮选择保存路径。
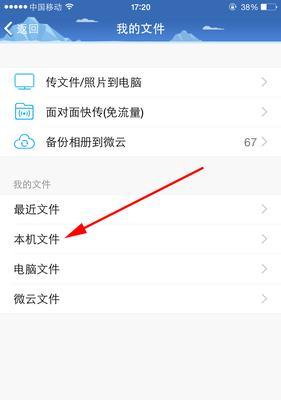
二、使用第三方应用传输文件
1.在AppStore中搜索并下载支持文件传输的应用程序,如DocumentsbyReaddle;
2.打开下载好的应用程序,在应用内创建一个新的文件夹;
3.点击右上角的“+”按钮,选择从相册、云盘或电脑中添加文件;
4.选择要传输的文件,点击“完成”按钮;
5.进入文件夹,点击文件名即可进行查看和编辑。
三、通过iCloud云盘传输文件
1.打开iPhone上的“设置”应用,点击个人信息头像进入“iCloud”;
2.在iCloud设置页面中打开“iCloudDrive”开关;
3.在iPhone的“文件”应用中选择要传输的文件;
4.点击底部工具栏上的分享按钮,选择“保存到文件”;
5.在弹出的窗口中选择iCloudDrive,并选择保存路径。
四、使用AirDrop无线传输文件
1.打开iPhone的控制中心,长按Wi-Fi或蓝牙图标;
2.确保Wi-Fi和蓝牙都已打开,将Airdrop设置为“所有人”;
3.在电脑上打开Finder,选择“前往”菜单中的“Airdrop”选项;
4.在iPhone上选择要传输的文件,点击分享按钮,选择电脑名称;
5.在电脑上点击“接受”,即可完成传输。
五、使用邮件传输文件
1.打开iPhone上的邮件应用程序,点击“撰写邮件”按钮;
2.在收件人一栏输入自己的邮箱地址;
3.在邮件正文中点击“附件”按钮,选择要传输的文件;
4.编写邮件主题和内容,点击“发送”按钮;
5.打开电脑上的邮件客户端,收取邮件,即可下载附件。
六、使用QQ或微信传输文件
1.在iPhone上安装并登录QQ或微信应用程序;
2.在聊天界面中找到要传输文件的联系人;
3.点击聊天输入框左侧的“+”按钮,选择“发送文件”;
4.选择要传输的文件,点击“发送”按钮;
5.在电脑上打开QQ或微信,并登录同一个账号,即可下载文件。
七、使用云存储服务传输文件
1.在iPhone上安装并登录云存储服务的应用程序,如Dropbox;
2.选择要传输的文件,点击分享按钮,选择“保存到Dropbox”;
3.打开电脑上的Dropbox应用程序或访问网页版,登录相同账号;
4.在文件列表中找到刚刚上传的文件,进行下载。
八、使用数据线直接传输文件
1.连接iPhone和电脑,确保两者已经建立起连接;
2.在电脑上打开资源管理器或文件夹,在“我的电脑”中找到iPhone设备;
3.双击打开iPhone设备,进入存储空间;
4.找到要传输的文件,将其复制或剪切到电脑指定位置。
九、使用iTunes备份文件到电脑
1.连接iPhone和电脑,打开iTunes应用;
2.在iTunes界面左上角点击设备图标,进入设备管理页面;
3.在“概要”选项卡中选择“备份”;
4.在备份选项中选择“本地备份”,点击“备份”按钮;
5.等待备份完成后,可以在电脑上找到备份的文件。
十、使用iCloud备份文件到电脑
1.在iPhone上的“设置”应用中点击个人信息头像,进入“iCloud”;
2.在iCloud设置页面中打开“iCloud备份”开关;
3.点击“立即备份”按钮,等待备份完成;
4.在电脑上打开浏览器,访问iCloud网页版,登录账号;
5.在iCloud网页版中选择要下载的文件进行下载。
十一、使用文件管理器传输文件
1.在AppStore中搜索并下载文件管理器应用,如FileManager&Browser;
2.打开下载好的应用程序,在应用内创建一个新的文件夹;
3.点击右下角的“+”按钮,选择从相册、云盘或电脑中添加文件;
4.选择要传输的文件,点击“完成”按钮;
5.进入文件夹,点击文件名即可进行查看和编辑。
十二、使用扫描二维码传输文件
1.在电脑上打开浏览器,搜索并打开在线二维码生成网站;
2.在iPhone上找到要传输的文件,在文件上方长按并选择“分享”;
3.选择“生成二维码”选项,将生成的二维码保存到相册中;
4.在电脑浏览器中扫描该二维码,即可下载文件。
十三、使用iMessage传输文件
1.打开iPhone上的iMessage应用,选择要传输文件的联系人;
2.在消息输入框左侧长按,选择“照片和摄像”;
3.选择要传输的文件,点击“选择”按钮;
4.编写消息内容,点击发送按钮,即可发送文件。
十四、使用Skype传输文件
1.在iPhone上安装并登录Skype应用程序,选择要传输文件的联系人;
2.在聊天界面中点击下方的“+”按钮,选择“发送照片和视频”;
3.选择要传输的文件,点击“发送”按钮;
4.在电脑上打开Skype应用程序,并登录相同账号;
5.在聊天界面中接收文件并进行下载。
十五、使用社交媒体传输文件
1.在iPhone上安装并登录社交媒体应用程序,如Facebook、Instagram;
2.打开应用程序,在个人主页或私信对话框中选择要传输文件的对象;
3.点击发送消息按钮,在消息框中选择“发送照片/视频”;
4.选择要传输的文件,点击发送按钮,即可传输文件。
通过以上这些简单的方法,您可以轻松地将iPhone上的文件传输到电脑上,方便进行进一步处理或备份。无论您是通过iTunes同步、第三方应用、云存储服务还是直接连接数据线,都能够满足您的文件传输需求。选择适合自己的方法,让iPhone和电脑之间的文件传输变得更加简便快捷。
标签: #电脑常识









