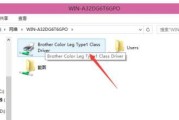在日常工作中,我们经常需要使用打印机来输出文件或文档。Win8作为一款流行的操作系统,提供了方便的打印机共享功能,可以让多台电脑共享一台打印机,提高工作效率。本文将详细介绍Win8打印机共享的设置方法及注意事项。

1.确认打印机和计算机连接正常
-检查打印机是否已经正确连接到电脑,并且正常运行。

-确保电脑和打印机在同一个网络中,可以相互访问。
2.开启共享打印机功能
-进入控制面板,在“设备和打印机”选项中找到需要共享的打印机。

-右击该打印机,选择“共享”。
3.设置打印机共享名称
-在共享设置中,为打印机设置一个易于识别的共享名称。
-这个名称将在其他电脑上用于搜索和连接共享打印机。
4.配置网络共享权限
-在共享设置中,设置合适的网络共享权限。
-可以选择允许所有用户访问共享打印机,或者指定特定用户。
5.搜索共享打印机
-在其他电脑上,打开“设备和打印机”选项。
-点击“添加打印机”,选择“添加网络、无线或蓝牙打印机”。
6.找到共享打印机
-在搜索结果中,找到之前设置的共享名称的打印机。
-点击该打印机,选择“下一步”。
7.安装共享打印机驱动程序
-根据提示,安装共享打印机所需的驱动程序。
-可能需要管理员权限以完成驱动程序的安装。
8.测试打印机功能
-在新添加的电脑上,尝试打印测试页或其他文件。
-确认打印机是否正常工作。
9.解决共享打印机问题
-如果在连接或使用共享打印机时遇到问题,可以尝试重新启动打印机和电脑。
-检查网络连接是否正常,或者尝试重新设置共享设置。
10.多台电脑连接同一台共享打印机
-在多台电脑上重复上述步骤,即可连接同一台共享打印机。
-注意设置正确的共享名称和权限。
11.共享打印机的优势
-共享打印机可以节省成本,避免每个电脑都需要单独连接打印机。
-同时,可以提高工作效率,多台电脑可以同时使用同一台打印机。
12.注意事项
-需要保证共享打印机所在的电脑处于开机状态,并且连接到网络。
-共享打印机的性能也受到网络速度的影响,因此需要确保网络稳定。
13.安全性考虑
-如果共享打印机连接到包含敏感信息的电脑上,建议设置访问权限限制。
-确保只有授权的用户可以访问共享打印机。
14.其他共享选项
-Win8还提供了其他共享选项,如文件夹共享和打印机资源池。
-可以根据需求选择适合的共享方式。
15.
通过本文的介绍,我们了解了在Win8操作系统下如何设置打印机共享。只需简单的几个步骤,就可以让多台电脑共享同一台打印机,提高工作效率。同时,我们也需要注意共享设置的安全性和网络连接的稳定性。希望这些实用技巧能够帮助您更好地应用Win8的打印机共享功能。
标签: #win8