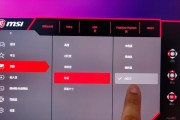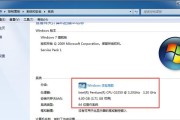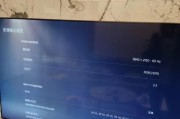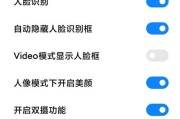显示器和键盘是计算机中最基本的输入和输出设备,然而有时候我们可能会面临它们无法正常工作的问题。当显示器和键盘无法显示时,我们需要迅速找到并解决问题,以确保计算机系统的正常运行。本文将介绍一些常见的解决方法,帮助你排除显示器和键盘不显示的故障。
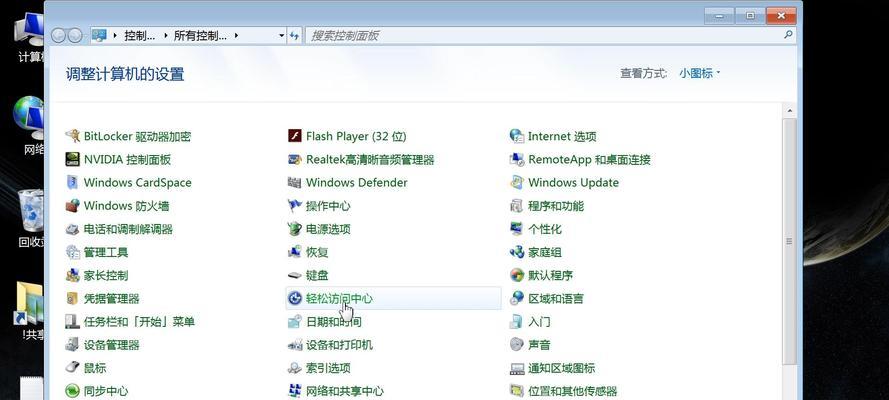
1.检查电源线和连接线
-确保显示器和键盘的电源线都连接到电源插座,并且插头与插座连接良好。
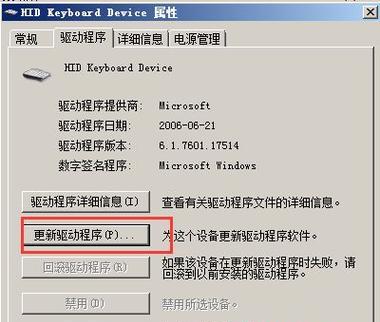
-检查显示器和键盘的连接线是否牢固连接,没有松动或断裂。
2.重启计算机
-如果显示器和键盘不显示,尝试重启计算机。有时候只需要简单地重新启动系统就能解决问题。
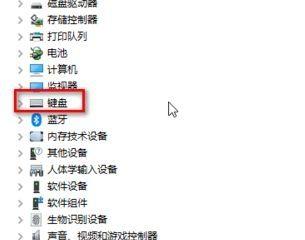
3.检查显示器亮度和对比度设置
-可能是由于显示器设置的亮度或对比度过低导致无法看到内容。尝试调整这些设置,看是否能恢复正常显示。
4.检查显示器和键盘连接端口
-确保显示器和键盘正确连接到计算机的相应端口。有时候不正确的连接也会导致无法显示。
5.检查显示器分辨率设置
-如果显示器分辨率设置过高或过低,可能导致显示问题。尝试调整显示器的分辨率设置,看是否能解决问题。
6.检查键盘电池或有线连接
-如果使用的是无线键盘,检查键盘电池是否耗尽,或者重新配对键盘和接收器。
-如果使用的是有线键盘,确保连接线没有断裂或损坏。
7.检查操作系统驱动程序
-更新操作系统的驱动程序可能有助于解决显示器和键盘不显示的问题。确保驱动程序是最新版本,并进行必要的更新。
8.检查计算机硬件故障
-如果以上方法都没有解决问题,可能是由于计算机硬件故障引起的。建议联系专业的技术支持人员进行进一步的诊断和修复。
9.尝试连接其他设备
-尝试将显示器和键盘连接到其他计算机上,看是否能正常显示。这有助于判断是显示器和键盘本身的问题还是与计算机系统相关的问题。
10.清洁显示器和键盘
-显示器和键盘上的灰尘和污垢可能会影响正常显示。用适当的清洁剂和软布清洁显示器屏幕和键盘,保持它们的清洁。
11.检查显示器和键盘的设备管理
-在计算机的设备管理器中检查显示器和键盘是否正常工作。如果有任何异常或错误提示,尝试修复或重新安装相关驱动程序。
12.检查操作系统设置
-检查计算机的操作系统设置,确保显示器和键盘的相关设置没有被意外更改。
13.重置显示器和键盘设置
-尝试重置显示器和键盘的设置到出厂默认值,有时候这样可以解决一些配置问题。
14.更新BIOS设置
-如果以上方法都无效,尝试更新计算机的BIOS设置。这可能需要一些高级知识,建议在专业人士的指导下进行操作。
15.寻求专业帮助
-如果以上方法都没有解决问题,建议寻求专业的计算机维修人员的帮助。他们有更多的经验和知识来排除故障并修复问题。
显示器和键盘不显示可能是由于多种原因引起的,包括电源连接问题、设置错误、硬件故障等。在遇到这样的问题时,我们可以按照上述提供的方法逐步排查,并尝试解决问题。如果无法自行解决,建议寻求专业帮助。通过正确的故障排除方法,我们可以恢复显示器和键盘的正常工作,确保计算机系统的稳定运行。
标签: #显示器