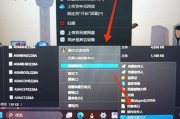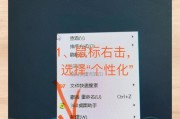随着移动硬盘在存储和传输数据方面的广泛应用,很多用户都遇到了电脑无法显示移动硬盘的问题。这个问题可能会导致数据丢失、无法备份或访问重要文件等严重后果。本文将为大家介绍一些解决电脑无法显示移动硬盘问题的常见方法和技巧,帮助您轻松解决这一烦恼。
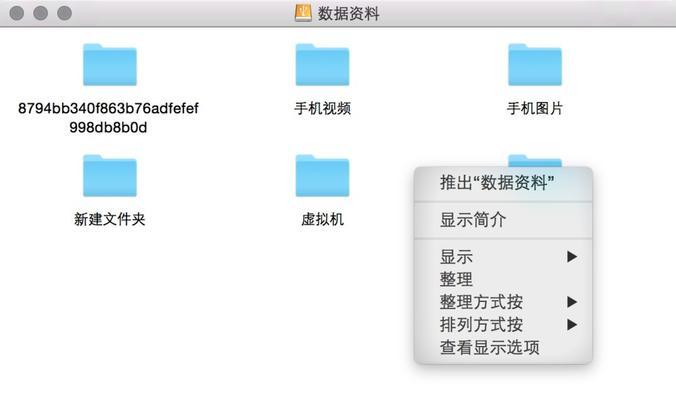
1.确认连接问题
-插头是否完全插入
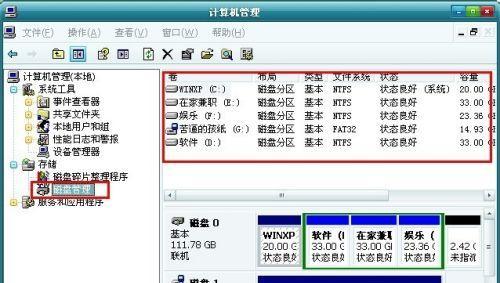
-USB接口是否损坏
-尝试使用其他USB端口
2.检查硬盘供电情况

-确保移动硬盘电源开关打开
-使用原装数据线或确保数据线正常工作
-尝试连接到其他电脑上看是否能正常供电
3.检查设备管理器
-按下Win+X键,选择设备管理器
-展开“磁盘驱动器”选项,查看是否有感叹号或问号标记
-右键点击问题驱动器,选择更新驱动程序
4.检查磁盘管理
-按下Win+X键,选择磁盘管理
-查看硬盘是否显示为未分配或未初始化状态
-右键点击硬盘,选择初始化或分配新的驱动器号码
5.执行设备管理器的扫描
-打开设备管理器,点击顶部的“操作”选项
-选择“扫描硬件更改”,让电脑重新扫描连接的硬件设备
6.检查硬盘驱动器属性
-右键点击电脑桌面上的“我的电脑”,选择“属性”
-点击“设备管理器”,展开“磁盘驱动器”
-右键点击问题驱动器,选择“属性”
-确保“设备使用”选项中的值为“使用此设备”
7.安装更新
-按下Win+I键,打开设置
-选择“更新和安全”,点击“检查更新”
-安装系统和驱动程序的最新更新
8.禁用USB选择挂起
-打开电源选项,选择“更改计划设置”
-点击“更改高级电源设置”
-展开“USB设置”,找到“选择性暂停USB设置”
-设置为“禁用”
9.更换数据线和电源适配器
-尝试使用原装数据线和电源适配器
-若无法解决问题,尝试使用其他品牌的数据线和电源适配器
10.更新BIOS
-进入计算机的BIOS设置界面
-确保BIOS是最新版本
-按照BIOS厂商提供的指南更新BIOS
11.检查驱动程序兼容性
-查找移动硬盘制造商的官方网站
-搜索最新的驱动程序
-确保驱动程序与您的操作系统兼容
12.重新安装驱动程序
-在设备管理器中卸载问题驱动器
-重新启动电脑,让系统自动安装默认驱动程序
13.使用数据恢复软件
-下载并安装可靠的数据恢复软件
-扫描移动硬盘,恢复丢失或损坏的数据
14.寻求专业帮助
-若以上方法都无法解决问题,可能是硬件故障
-咨询移动硬盘制造商或专业数据恢复服务提供商
15.提前备份重要数据
-为避免数据丢失风险,定期备份重要文件到其他存储设备
当电脑无法显示移动硬盘时,我们可以通过确认连接问题、检查硬盘供电情况、检查设备管理器和磁盘管理等方法来解决。如果问题仍然存在,可以尝试更新驱动程序、禁用USB选择挂起、更换数据线和电源适配器等。若无法自行解决,可以寻求专业帮助或使用数据恢复软件进行数据恢复。无论如何,提前备份重要数据是非常重要的。
标签: #怎么办