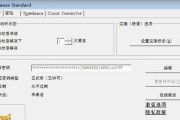在某些情况下,用户可能需要删除双系统中的一个系统,以释放磁盘空间或优化计算机性能。然而,删除操作系统可能会带来风险,因此需要谨慎操作。本文将向您介绍如何安全地删除一个系统,以确保您的电脑正常运行。
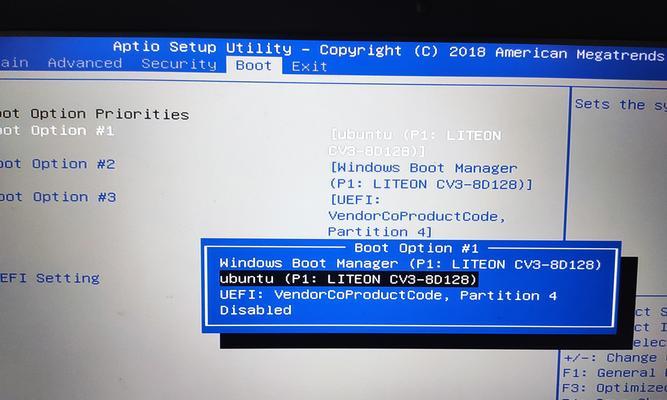
1.确认删除意图:在执行删除操作之前,请确保您真正希望删除一个系统,并备份重要文件和数据,以免误操作导致数据丢失。
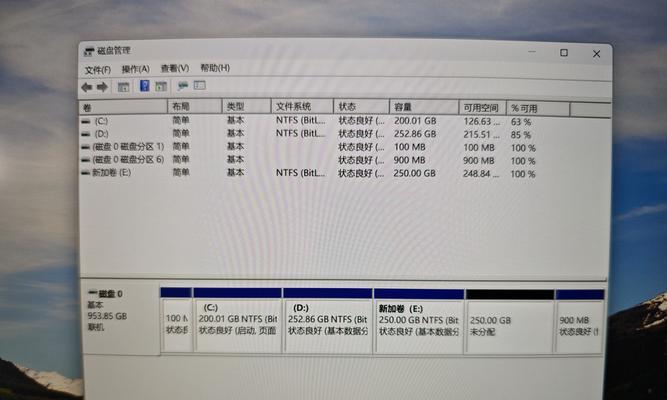
2.查看双系统配置:在电脑启动时,按下相应的快捷键(通常是F12或Delete键)进入BIOS设置界面,并确认是否存在双系统配置。
3.选择要删除的系统:根据双系统配置,选择要删除的系统。请确保选择正确的系统,以免删除错误的操作系统导致计算机无法正常启动。
4.创建系统恢复点:在删除之前,建议创建一个系统恢复点,以备不时之需。这样可以在出现问题时轻松恢复到之前的状态。
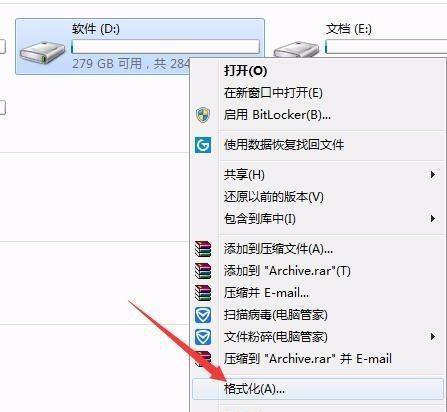
5.备份数据和文件:在执行删除操作之前,务必备份您的重要文件和数据。删除操作可能会导致数据丢失,所以确保所有重要文件都已妥善保存。
6.关闭并重启电脑:完成以上准备工作后,关闭计算机并重新启动。确保在启动时按下相应的快捷键(如F12或Delete键)进入BIOS设置界面。
7.进入BIOS设置界面:在BIOS设置界面中,找到“启动”或“引导”选项,并选择要删除的系统所对应的硬盘或分区。
8.删除系统分区:选中要删除的系统分区,并选择“删除”选项。请注意,此操作会永久删除该系统分区上的所有文件和数据,请确保已经备份重要数据。
9.确认删除操作:在删除系统分区之前,系统可能会提示您再次确认操作。请仔细阅读确认信息,确保您真正希望删除该分区。
10.确认删除结果:删除操作完成后,系统会重新启动。在启动过程中,系统会重新检测硬盘和分区,并显示删除结果。请确保已成功删除指定的系统。
11.恢复默认设置:在完成删除操作后,建议恢复BIOS设置为默认值。这可以避免不必要的问题,并确保电脑正常运行。
12.更新引导记录:删除一个系统后,可能需要更新引导记录以确保电脑能够正常启动。您可以使用引导修复工具或重新安装操作系统来完成这一步骤。
13.清理磁盘空间:删除一个系统后,可能会释放大量磁盘空间。您可以使用磁盘清理工具来清理临时文件和无用的系统文件,以优化计算机性能。
14.测试系统稳定性:删除一个系统后,建议进行系统稳定性测试,以确保计算机正常运行。您可以运行应用程序、游戏或执行其他常见任务来测试系统的稳定性。
15.反复检查删除结果:在删除一个系统后,请反复检查计算机的启动选项,确保被删除的系统不再出现。如果发现任何异常,请及时采取措施修复。
删除一个双系统中的一个系统可能涉及一些风险,但通过谨慎的操作和备份重要数据,您可以轻松完成这一任务。请务必遵循本文提供的步骤,确保您的电脑正常运行,并谨慎处理删除操作,以免造成数据丢失或系统故障。
标签: #系统