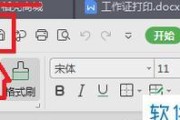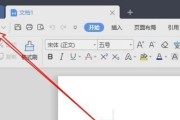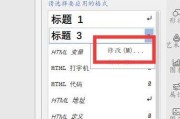WPS表格是一款功能强大的电子表格软件,广泛应用于数据处理和数据分析等领域。在使用过程中,经常会遇到需要调整表格大小的情况,本文将介绍如何使用WPS表格进行表格大小的调整,以提高工作效率。
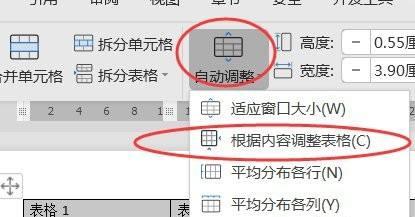
一:自动调整列宽
WPS表格提供了自动调整列宽的功能,可以根据内容自动调整列宽,使得内容完全显示在单元格内。通过选中需要调整列宽的列,然后双击列边界或者右键点击列宽度,选择“自动调整列宽”即可完成。
二:手动调整列宽
当自动调整列宽无法满足需求时,我们还可以手动调整列宽。选中需要调整列宽的列,然后将鼠标放在列边界上方,鼠标会变成双向箭头状,此时按住鼠标左键拖动即可改变列宽。
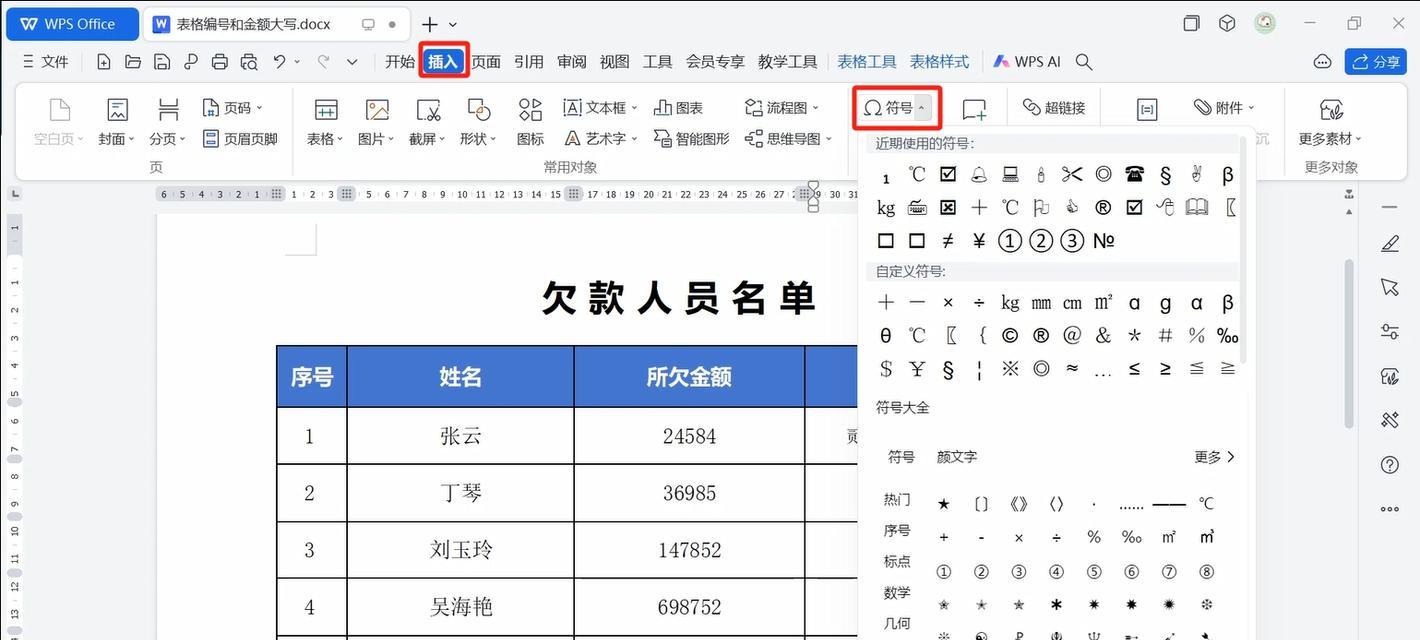
三:自动调整行高
类似于自动调整列宽,WPS表格也提供了自动调整行高的功能。选中需要调整行高的行,双击行边界或者右键点击行高度,选择“自动调整行高”即可让内容完全显示在单元格内。
四:手动调整行高
当自动调整行高无法满足需求时,我们可以手动调整行高。选中需要调整行高的行,将鼠标放在行边界上方,鼠标会变成双向箭头状,按住鼠标左键拖动即可改变行高。
五:调整整个表格的大小
有时候我们需要调整整个表格的大小,可以通过选中整个表格后,将鼠标放在表格边界上方,鼠标会变成双向箭头状,按住鼠标左键拖动即可改变表格大小。
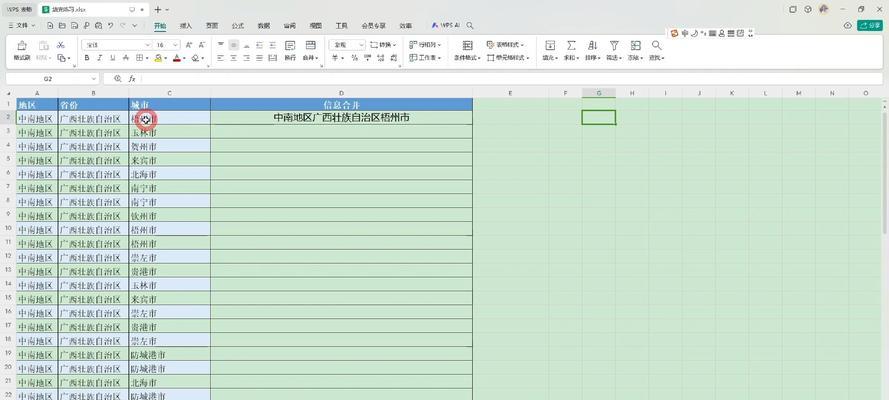
六:隐藏部分列或行
当表格过宽或过长时,我们可以选择隐藏部分列或行来减小表格的大小。选中需要隐藏的列或行,右键点击列号或行号,选择“隐藏”即可隐藏该列或行。
七:显示隐藏的列或行
如果需要重新显示隐藏的列或行,可以通过选中相邻列或行的列号或行号,右键点击,选择“显示”即可重新显示被隐藏的列或行。
八:合并单元格
合并单元格可以将多个单元格合并成一个单元格,从而减小表格的大小。选中需要合并的单元格,右键点击选择“合并单元格”。
九:拆分单元格
如果需要拆分已合并的单元格,可以选中已合并的单元格,右键点击选择“拆分单元格”,然后选择拆分方式,即可拆分成原来的多个单元格。
十:调整表格边框线粗细
通过调整表格边框线的粗细,可以使整个表格看起来更加美观。选中整个表格,点击工具栏上的“边框线粗细”按钮,在弹出的窗口中选择合适的粗细即可。
十一:调整表格字体大小
有时候我们可能需要调整表格中的字体大小,以便更好地展示数据。选中需要调整字体大小的单元格,点击工具栏上的“字号”按钮,在弹出的窗口中选择合适的字号即可。
十二:调整表格样式
WPS表格提供了多种表格样式供用户选择,可以使表格看起来更加美观。点击工具栏上的“样式”按钮,在弹出的窗口中选择合适的样式即可。
十三:冻结窗格
当表格过大时,为了方便浏览数据,可以冻结窗格。选择需要冻结的单元格,点击工具栏上的“视图”按钮,在弹出的窗口中选择“冻结窗格”,然后选择需要冻结的行或列即可。
十四:调整打印设置
在打印表格时,我们也需要考虑表格大小的调整。点击工具栏上的“文件”按钮,在弹出的菜单中选择“打印”,在打印设置中调整表格大小相关的选项即可。
十五:
通过以上的操作,我们可以轻松地调整WPS表格中的表格大小,以适应不同的需求。通过合理地调整表格大小,可以提高工作效率,使数据处理更加高效。
在使用WPS表格时,灵活掌握调整表格大小的技巧是非常重要的。通过自动调整和手动调整列宽、行高以及合并、拆分单元格等操作,我们可以轻松地调整表格大小,以适应不同的需求。同时,调整表格边框线粗细、字体大小和样式等也可以使表格更加美观。冻结窗格和调整打印设置也是提高工作效率的重要技巧。掌握这些技巧,相信您在使用WPS表格时会更加得心应手。
标签: #wps