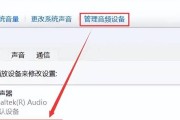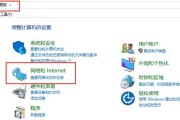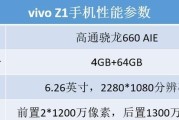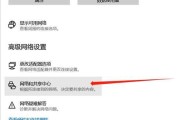在日常工作和学习中,我们经常需要用到截图功能来记录重要信息或与他人分享。台式电脑作为常用的办公工具,如何利用其截图功能成为我们必须掌握的技能。本文将为大家介绍以台式电脑截图的三个主要快捷键及其使用方法,帮助大家更高效地进行截图操作。

全屏截图——利用PrintScreen键
通过按下键盘上的PrintScreen键,可以将整个屏幕的内容复制到剪贴板中,并可以在任意图片处理软件中进行粘贴和编辑。
窗口截图——使用Alt+PrintScreen键组合
按下Alt+PrintScreen组合键,可以截取当前活动窗口的内容,并将其复制到剪贴板中。这在需要截取特定窗口的情况下非常方便。

区域截图——使用Windows自带的SnippingTool工具
在开始菜单中找到SnippingTool工具,点击打开后,在弹出的窗口中选择“新建”即可开始进行区域截图。通过此工具,我们可以自由选择需要截取的区域,并进行相关操作。
截图后的保存——使用Ctrl+V或右键粘贴
截图完成后,可以通过按下Ctrl+V组合键将截图粘贴到图片处理软件中,然后进行保存。也可以右键点击任意位置,选择“粘贴”来进行图片的粘贴和保存。
剪贴板截图工具——使用PicPick等第三方软件
除了Windows自带的SnippingTool工具外,还有许多第三方截图工具可供选择。PicPick可以帮助我们更加灵活地进行截图,并提供了丰富的编辑和标注功能。

截图快捷键的自定义设置
如果对于默认的截图快捷键不满意,我们还可以进行自定义设置。在系统设置或相关软件中,可以轻松更改快捷键的设定,以适应个人习惯。
如何进行滚动截屏
有时候,我们需要截取整个网页或文档,但其内容超过了屏幕显示范围。这时,我们可以利用一些特殊的截图软件来进行滚动截屏操作。
利用标注工具进行编辑
截图完成后,常常需要对截图进行一些标注或编辑,以便更好地传达信息。在图片处理软件中,有许多标注工具可供使用,如箭头、文字框等。
截图的常见问题与解决方法
在进行截图操作时,我们可能会遇到一些问题,如截图不清晰、截取的内容不完整等。本段落将为大家提供一些常见问题的解决方法。
截图后的进一步处理
在截图完成后,我们还可以进行一些进一步的处理,如裁剪、调整亮度和对比度等。这些操作可以帮助我们得到更加完美的截图效果。
截图在工作中的应用
截图技巧不仅在个人生活中有用,也在工作中发挥重要作用。本段落将介绍截图在PPT制作、软件教学等工作场景中的应用。
注意事项及小技巧
在进行截图操作时,我们需要注意一些细节和技巧,如隐藏敏感信息、调整截图尺寸等。本段落将为大家提供一些实用的小技巧和注意事项。
常用截图软件推荐
除了系统自带的截图工具和一些第三方软件外,还有许多截图软件可以选择。本段落将介绍一些常用且功能强大的截图软件。
截图技巧的实际应用案例分享
本段落将分享一些实际应用案例,帮助读者更好地理解截图技巧的实际应用场景,并提供一些操作建议。
通过学习本文介绍的截图技巧,我们可以更加高效地利用台式电脑进行截图操作。熟练掌握这些快捷键和工具,将为我们的工作和学习带来便利和效率提升。
标签: #台式电脑