随着使用时间的增长,Windows10系统的C盘可能会变得杂乱不堪,导致系统运行缓慢。本文将为您介绍如何通过清理C盘,使系统保持干净、快速运行。我们将提供一系列优化措施,帮助您清理无用文件并最大化释放硬盘空间,同时保留系统的完整性和稳定性。
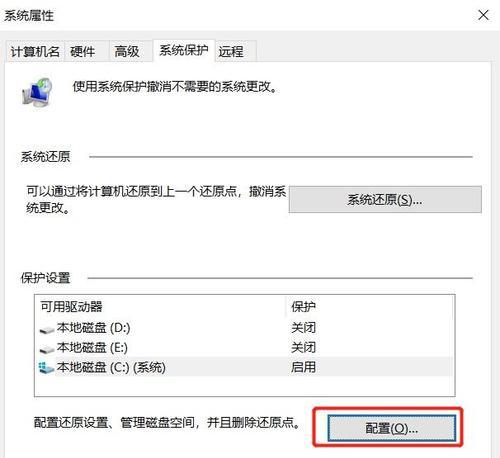
一、卸载不常用的软件及应用程序
清理C盘的第一步是卸载不常用的软件和应用程序。打开控制面板,在程序和功能菜单中找到需要卸载的软件,右键点击并选择卸载。通过这一步骤,可以显著减少C盘上的占用空间。
二、清理临时文件
在Windows10系统中,存在大量的临时文件,这些文件占据了大量的存储空间。打开“运行”对话框(Win+R),输入“%temp%”并回车,在弹出的窗口中选择所有文件并删除。此举可以有效地清理掉C盘上的临时文件,释放存储空间。
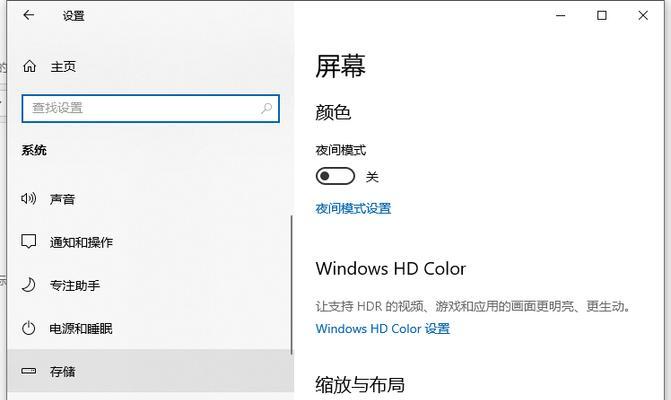
三、清理回收站
回收站是操作系统为了保护我们的数据而设立的,但其中的文件占据了一定的存储空间。右键点击回收站图标,选择“清空回收站”,可以彻底清除其中的文件,并释放C盘空间。
四、优化系统磁盘清理工具
Windows10系统自带了磁盘清理工具,可以帮助我们删除不再需要的文件。在“计算机”中右键点击C盘,选择“属性”,在“常规”选项卡中点击“磁盘清理”。工具会分析并显示可删除的文件列表,我们可以根据需求进行选择并清理。
五、清理应用程序缓存
在Windows10系统中,应用程序会将一些临时文件和缓存文件存储在C盘上。打开“设置”菜单,选择“系统”,然后点击“存储”。在“本地存储”部分,选择需要清理的应用程序,并点击“清理”。
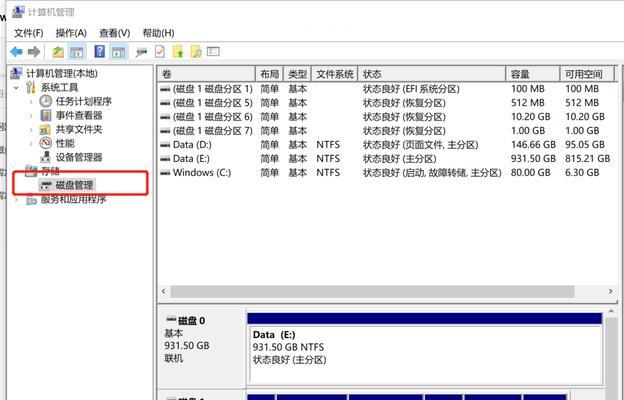
六、禁用休眠功能
休眠功能会占据一定的硬盘空间,并在休眠时将系统状态保存在硬盘上。如果不常使用休眠功能,可以禁用它以释放空间。打开命令提示符(管理员权限),输入“powercfg/hibernateoff”并回车,即可禁用休眠功能。
七、删除不必要的语言包
Windows10系统提供了多种语言包,占据了相当的存储空间。打开“设置”菜单,选择“时间和语言”,然后点击“区域与语言”。在“语言”部分,选择多余的语言并点击“选项”,然后点击“删除”。
八、清理系统日志文件
Windows10系统会自动生成大量的系统日志文件,这些文件可能占据了大量的磁盘空间。打开“运行”对话框,输入“eventvwr.msc”并回车,在弹出的窗口中选择“Windows日志”并逐个清除。
九、清理浏览器缓存和历史记录
浏览器缓存和历史记录会占据大量的存储空间。打开浏览器,进入设置选项,找到清除缓存和历史记录的选项,并执行相应操作进行清理。
十、压缩C盘中的文件
通过压缩C盘中的文件,可以进一步节省存储空间。在“计算机”中右键点击C盘,选择“属性”,在“常规”选项卡中点击“压缩此驱动器以节省磁盘空间”。
十一、清理系统恢复点
系统恢复点占据了一定的存储空间,清理它们可以释放C盘空间。打开“计算机”中的“属性”,选择“系统保护”,在弹出的窗口中点击“配置”。选择C盘并点击“删除”按钮,清除系统恢复点。
十二、清理无用的桌面和下载文件
桌面和下载文件夹是我们存放文件的常用位置,但其中可能会积累大量无用的文件。逐个检查这些文件并删除不再需要的,可以有效地清理C盘。
十三、禁用不必要的启动项
开机时自动启动的程序会占据系统资源和存储空间。打开任务管理器(Ctrl+Shift+Esc),切换到“启动”选项卡,禁用不必要的启动项。
十四、优化磁盘碎片整理
磁盘碎片会影响系统运行速度,并占据一定的存储空间。打开磁盘碎片整理工具(Win+R,输入“dfrgui”),选择C盘并点击“优化”。
十五、
通过执行上述优化措施,我们可以清理Win10C盘并使系统保持最干净。卸载不常用的软件、清理临时文件、回收站和系统日志、优化磁盘清理工具等都是有效的方法。保持C盘的整洁,将有助于提升系统的运行速度和性能,为我们提供更好的使用体验。
标签: #win10









