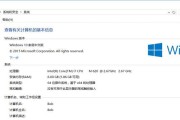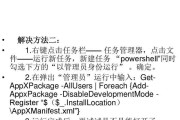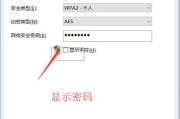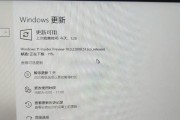在使用win10系统时,有时候会遇到无线网卡驱动消失的情况。这个问题会导致无法连接无线网络,给我们的生活和工作带来不便。本文将为大家介绍一些解决方法,并分析一些常见的原因。
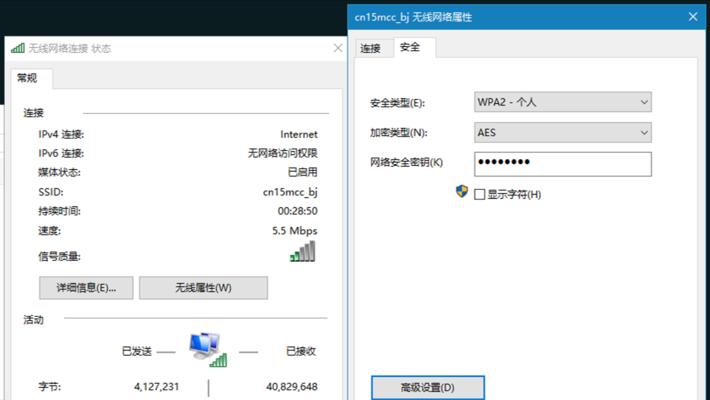
1.重新启动电脑
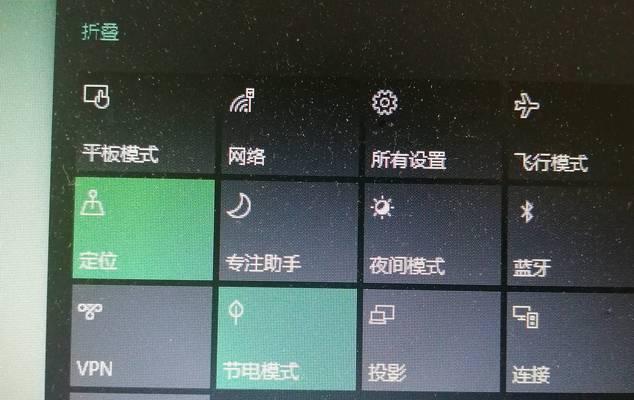
有时候无线网卡驱动消失可能是由于系统故障或者其他程序冲突导致的,尝试重新启动电脑可以解决一部分问题。
2.检查设备管理器中的驱动情况
打开设备管理器,查看无线网卡的驱动是否正常安装,如果显示有黄色感叹号或者问号,则说明驱动出现了问题。
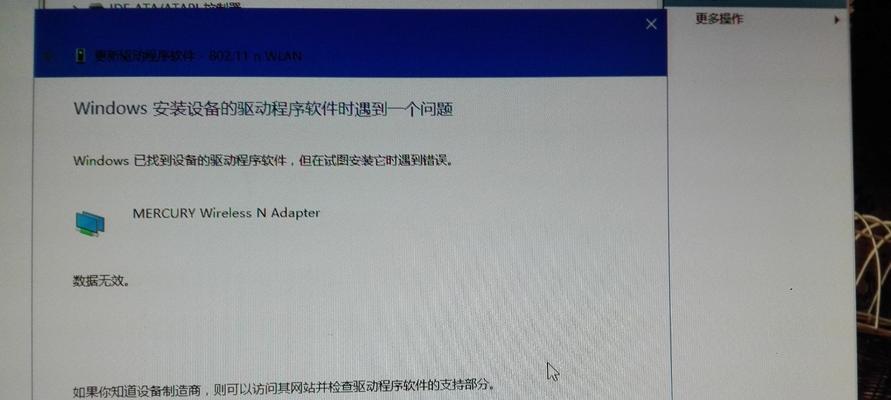
3.更新或重新安装驱动程序
在设备管理器中,右键点击无线网卡驱动,选择更新驱动程序或者卸载后重新安装驱动程序,这通常可以解决驱动消失的问题。
4.检查无线网卡是否被禁用
有时候无线网卡被不小心禁用了,可以在网络和Internet设置中查看无线网卡是否启用,如果没有启用则需要手动启用。
5.执行系统还原
如果无线网卡驱动消失是由于最近的系统更改引起的,可以尝试执行系统还原,将系统恢复到之前的状态。
6.扫描病毒或恶意软件
有时候恶意软件或病毒会导致无线网卡驱动消失,及时进行杀毒扫描,清理恶意软件可以解决问题。
7.检查硬件连接
确保无线网卡正确连接到计算机,如果是外置网卡,可以尝试重新插拔网卡看是否能够解决问题。
8.检查更新和补丁
有时候win10系统的更新或者缺少必要的补丁也会导致无线网卡驱动消失,及时检查并安装更新可以解决问题。
9.修复系统文件
使用系统自带的SFC命令或者第三方工具修复系统文件,有时候损坏的系统文件会影响无线网卡的驱动。
10.重装操作系统
如果以上方法都无效,可以考虑重新安装win10系统,但在此之前务必备份重要数据。
11.咨询技术支持
如果以上方法都无法解决问题,可以向计算机制造商或者相关技术支持寻求帮助。
12.避免非官方驱动
使用官方驱动可以避免因为驱动不兼容等问题导致无线网卡驱动消失。
13.定期维护和更新
定期维护和更新系统、驱动程序和安全软件,可以预防无线网卡驱动消失等问题的发生。
14.注意软件冲突
某些软件可能会与无线网卡驱动发生冲突,导致驱动消失,注意检查最近安装的软件是否与网卡驱动冲突。
15.了解常见故障原因
了解常见的无线网卡驱动消失的故障原因,可以更好地预防和解决这类问题。
无线网卡驱动消失是win10系统中常见的问题之一,但通过重新启动电脑、更新驱动程序、检查设备管理器等方法,大部分情况下都能够解决。定期维护和更新系统也可以预防这类问题的发生。如果问题依然存在,建议咨询技术支持以获取更专业的解决方案。
标签: #win10