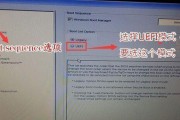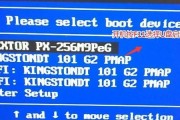当我们想要安装或重装操作系统时,通常会使用光盘或U盘来进行启动安装。而在使用华硕主板的计算机上,通过BIOS设置U盘启动项可以轻松实现U盘启动安装的需求。本文将介绍如何通过华硕主板的BIOS设置U盘启动项,帮助读者更便捷地搭建个性化的系统。

一:进入BIOS设置界面
打开计算机并按下开机键,待出现华硕主板LOGO时,迅速按下Del键(不同型号可能是F2或F10键),即可进入BIOS设置界面。
二:找到“Boot”选项
在BIOS设置界面中,使用方向键将光标移动到“Boot”选项上,然后按下Enter键,进入启动选项设置页面。

三:选择U盘为第一启动项
在启动选项设置页面中,找到“BootOptionPriorities”(启动项优先级)或类似名称的选项,按下Enter键进入。在这个页面中,将光标移动到U盘所在的行上,按下+或-键将其调整到第一启动项的位置。
四:保存设置并退出
调整完启动项后,按下F10键保存设置,并选择“是”确认保存。然后按下Esc键退出BIOS设置界面。
五:插入U盘并重启计算机
在进行下一步操作之前,将准备好的U盘插入计算机的USB接口中。点击计算机重启按钮或按下Ctrl+Alt+Del组合键进行计算机重启。

六:进入U盘启动界面
当计算机重新启动时,会自动识别U盘并进入U盘启动界面。如果没有进入U盘启动界面,可能需要按下特定的快捷键(通常是F11或F12)手动选择启动设备。
七:选择安装操作系统
在U盘启动界面上,使用方向键选择要安装的操作系统,然后按下Enter键确认选择。接下来,按照安装程序的提示进行操作系统的安装。
八:安装完成后重启计算机
完成操作系统的安装后,根据安装程序的提示选择“重新启动计算机”选项,然后等待计算机重启。
九:进入BIOS设置界面
当计算机重新启动时,再次按下Del键进入BIOS设置界面。
十:恢复启动项设置
在BIOS设置界面中,回到之前的“Boot”选项,并将之前设置的U盘启动项调整回原来的位置,通常是将其移动到硬盘启动项的下方。
十一:保存设置并退出
调整完启动项后,按下F10键保存设置,并选择“是”确认保存。然后按下Esc键退出BIOS设置界面。
十二:重新启动计算机
保存设置并退出BIOS设置界面后,点击计算机重启按钮或按下Ctrl+Alt+Del组合键进行计算机重启。
十三:系统自动从硬盘启动
当计算机重新启动时,系统会自动从硬盘启动,并加载之前安装的操作系统。
十四:享受个性化系统
通过华硕主板BIOS设置U盘启动项,我们能够轻松搭建个性化的系统,根据自己的需求和喜好选择合适的操作系统,并享受个性化的计算体验。
十五:小结
通过本文的介绍,我们了解了如何通过华硕主板的BIOS设置U盘启动项,使得安装或重装操作系统变得更加便捷。这一功能不仅适用于个人用户,也可以在组织中进行大规模系统部署时提高效率。希望本文能够帮助读者更好地利用华硕主板的特性,构建出个性化的系统。
标签: #BIOS设置